InstatDesk - CZ
Za účelem sběru dat Intrastatu byl Ministerstvem financí – Generálním ředitelstvím cel ve spolupráci s Českým statistickým úřadem vyvinut program InstatDesk-CZ.
Data určená k přenosu mohou být zadávána buď manuálně, nebo přenesena do programu InstatDesk - CZ z jiných programů za podmínky dodržení formátu stanoveného celní správou. Jedná se o formát CSV (Comma Separated Values) a je publikován na webových s stránkách celní správy.
InstatDesk - CZ obsahuje funkce pro ověření správnosti dat při zadávání, dále pak kontroly odeslaných dat na serveru. Je velmi důležité věnovat pozornost procesu odeslání dat a následně ověření jejich přijetí správnosti. Je k dispozici celá řada pomocných funkcí, které mohou hlášení usnadnit a jsou popsány v tomto manuálu.
Pro poskytnutí pomoci při instalování a pro další technické dotazy k používání programu byl Generálním ředitelstvím cel zřízen Helpdesk pro Intrastatu se sídlem v Olomouci, který je k dispozici v pracovní dny v době od 7:00 do 15:30 na tel. 261 331 997, v době sběru dat mimo pracovní dobu na tel. 725 101 542. Dotazy můžete rovněž směřovat na email intrastat@cs.mfcr.cz . Aktuální informace k technickým problémům najdete na webových stránkách celní správy (dále WCS), v hlavním menu „Další kompetence“ a podmenu „Intrastat“. Dotazy ohledně metodiky pak můžete směřovat na stránky Českého statistického úřadu.
I když byl program testován, aby byly odstraněny chyby, nepřebírá Český statistický úřad a Generální ředitelství cel žádnou zodpovědnost za fungování programu a vylučuje tím ručení za jakoukoliv škodu. Pokud budete mít problémy při instalaci, nebo jestliže se objeví chyby, kontaktujte Helpdesk Intrastatu.
Cílem této programové dokumentace je pomoci Vám při instalaci a užívání programu InstatDesk-CZ.
1. Předpoklady pro vykazování a instalace
1.1 Požadavky na systém
K dispozici by měl být počítač s podporovaným operačním systém Windows, v současné době je to ve verzi 7 a vyšší, nainstalovaný .NET framework ve verzi 3.5 s minimálně SP1. Program je instalován na pevný disk. Základní verze programu InstatDesk-CZ potřebuje 50 MB volného prostoru na disku. V závislosti na objemu zpracovaných a uložených dat se tato hodnota mění. Rozlišení obrazovky musí být nejméně 1024x768 pixelů. Počítač by měl disponovat aktivním připojením na Internet, bez připojení ho lze využívat pouze v omezené míře.
Upozornění: Aplikace je kompatibilní pouze s normální velikostí zobrazení textu (96 dpi / 100%). Pokud používáte jinou velikost zobrazení, aplikace nebude zobrazovat data korektně! Některé texty se nemusí zobrazit celé nebo budou nelogicky formátované
1.2 Registrace na celním úřadě
Po splnění zákonných podmínek pro vykazování Intrastatu je nutno se registrovat na místně příslušném celním úřadě. Toto se dělá pomocí registračního formuláře, který je umístěn na WCS v sekci „Důležité dokumenty a žádosti“. Z technického hlediska jde o autorizaci přihlašovacího jména (emailové adresy) k vykazování za určité DIČ. Po autorizaci emailu získáte heslo na WCS pomocí funkce získat nové nebo obnovit zapomenuté heslo zde. Autorizovaná e-mailová adresa a heslo jsou základním předpokladem pro odeslání dat.
2. Instalace programu
2.1 Předpoklady
Základním předpokladem je nainstalovaný .NET framework ve verzi 3.5 s minimálně SP1. Balíček si můžete stáhnout ze stránek Microsoftu zde. Doporučujeme instalaci provést před vlastní instalací InstatDesku. Vlastní instalační program InstatDesku zjistí nepřítomnost komponenty a nabídne stažení v rámci instalace, toto však může být někdy problémové. Musí být spuštěna služba Windows Update. Vlastní instalaci naleznete na WCS zde. Jedná se o komprimovaný zip archiv, který obsahuje dva soubory setup.exe a Ides.Win.Setup.msi. Před spuštěním instalace je nutno provést dekomprimaci archívu do libovolné pracovní složky, tak aby byly instalátoru dostupné oba soubory. Vlastní instalace se spustí souborem setup.exe. V případě, že není nainstalován .Net Framework 3.5, program nabídne jeho stažení.
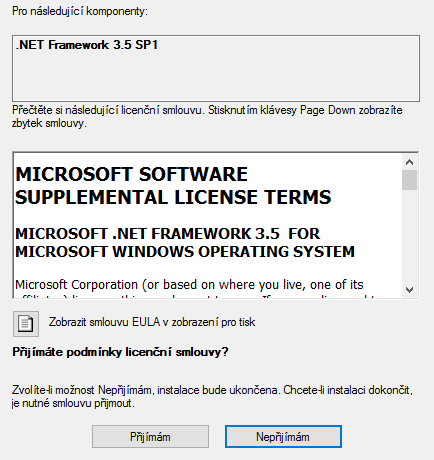
Po potvrzení licenčních podmínek zahájíme vlastní stahování.
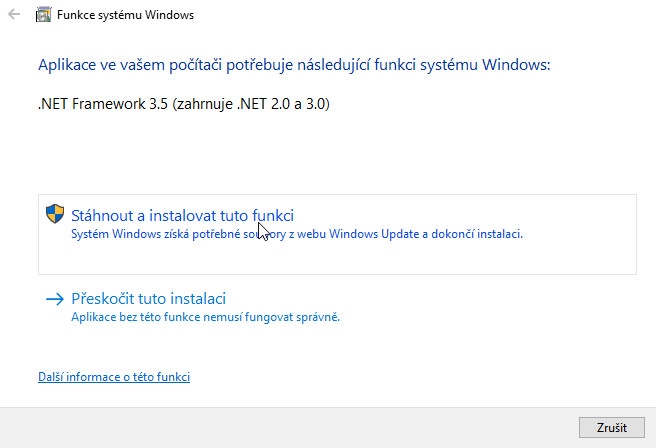
2.2 Průběh instalace
Po spuštění vlastní instalace se objeví okno instalačního průvodce, který Vás provede instalací. Přečtěte si zobrazené informace a klikněte na tlačítko „Další >".
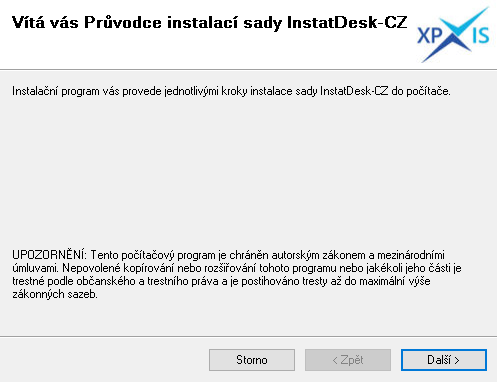
Okno průvodce instalací
Pro pokračování instalačního procesu musíte vyjádřit souhlas s licenční smlouvou. Zatrhněte volbu “Souhlasím” a klikněte na „Další >”.
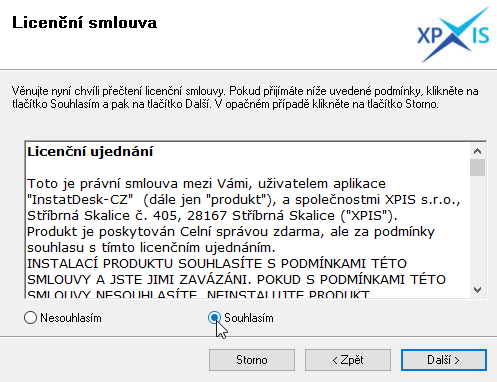
Licenční smlouva
V následujícím kroku do pole "Jméno" vyplňte vaše jméno, do pole "Organizace" název vaší organizace. Tato pole by měla být vyplněna. Pro pokračování klikněte na tlačítko „Další >".
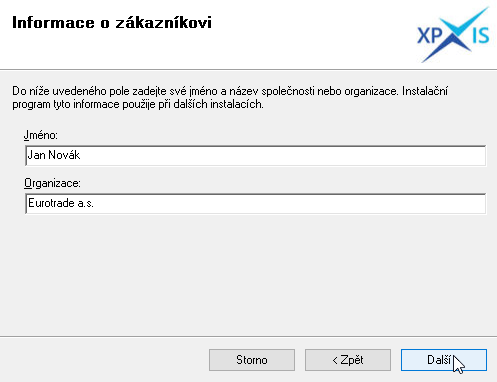
Informace o zákazníkovi
V následujícím kroku zvolte adresář, kam se bude InstatDesk - CZ instalovat a také zvolte, zda se bude program instalovat pod vaším účtem, nebo bude dostupný komukoliv, kdo používá počítač, na který se InstatDesk - CZ instaluje. Důrazně doporučujeme ponechat instalaci do adresáře C:\InstatDesk-CZ, vyhnete se tím problémům s nastavováním práv.
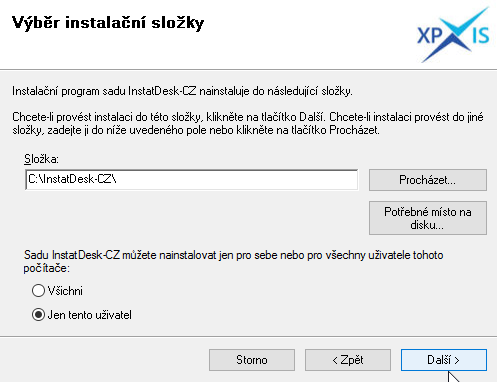
Volba instalačního adresáře
Klikněte na „Další>" pro potvrzení Vámi zadaných údajů a zahájení kopírování souborů.
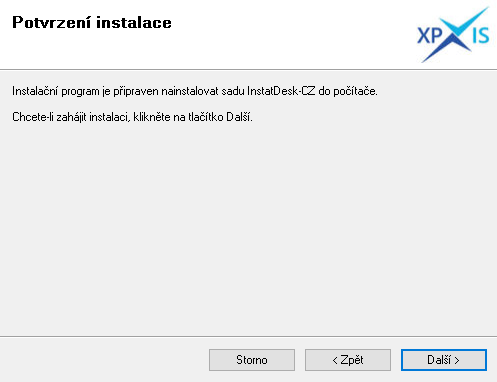
Potvrzení instalace
Průvodce instalací zkopíruje potřebné soubory na disk a nakonfiguruje InstatDesk-CZ.
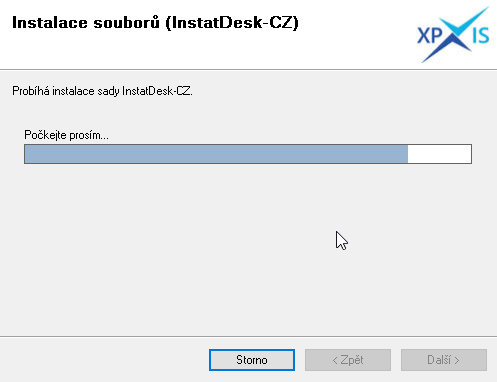
Kopírování souborů
Hlášením o úspěšné instalaci je proces ukončen.
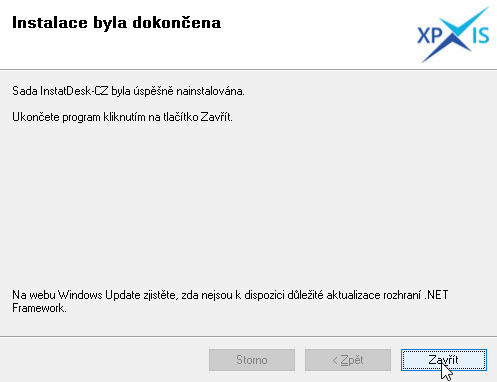
Zpráva o dokončení instalace
2.3 Spuštění aplikace
Poté, co jste nainstalovali nebo aktualizovali aplikaci, můžete ji spustit jako každou Windows aplikaci. Instalace vytváří v start menu složku InstatDesk-CZ a v ní zástupce InstatDesk-CZ. Například ve Windows 10:
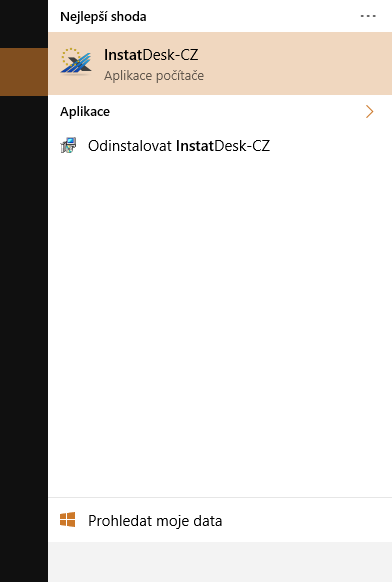
InstatDesk ve Windows 10
2.4 Aktualizace programu novější verzí
Pokud je na počítači InstatDesk již nainstalován a spustíme instalační proces, tento rozezná již nainstalovanou verzi. V případě, že je verze nižší provede program přeinstalování na verzi vyšší bez ztráty dat. V případě, že je verze stejná nebo nižší nabídne program pouze opravu nebo možnost produkt odinstalovat. Před každou reinstalací proveďte zálohu dat!
2.5 Používání předinstalované verze
InstatDesk je možno používat i bez instalace a to pouhým nakopírováním nainstalovaného adresáře InstatDesk-CZ na jiný počítač. Tento adresář je dostupný na WCS. Tuto variantu však používejte jen ve výjimečných případech po konzultaci s Helpdeskem. Problematické jsou pak zejména aktualizace na novější verze a opravy programu popsané v bodě 2.4.
3. Hlavní okno
3.1 Ovládání
Jedná se o standardní Windows aplikaci, kterou můžeme ovládat pomocí klávesnice, myši, k dispozici jsou také klávesové zkratky. Funkce jsou dostupné z rozevíracího menu, ty nejčastěji používané jsou dostupné jako ikony na hlavním okně. Na obrázku níže je znázorněna stejná funkce dostupná z menu „Soubory hlášení“ -> „Přehled“ anebo přímo jako ikona „Přehled souborů“
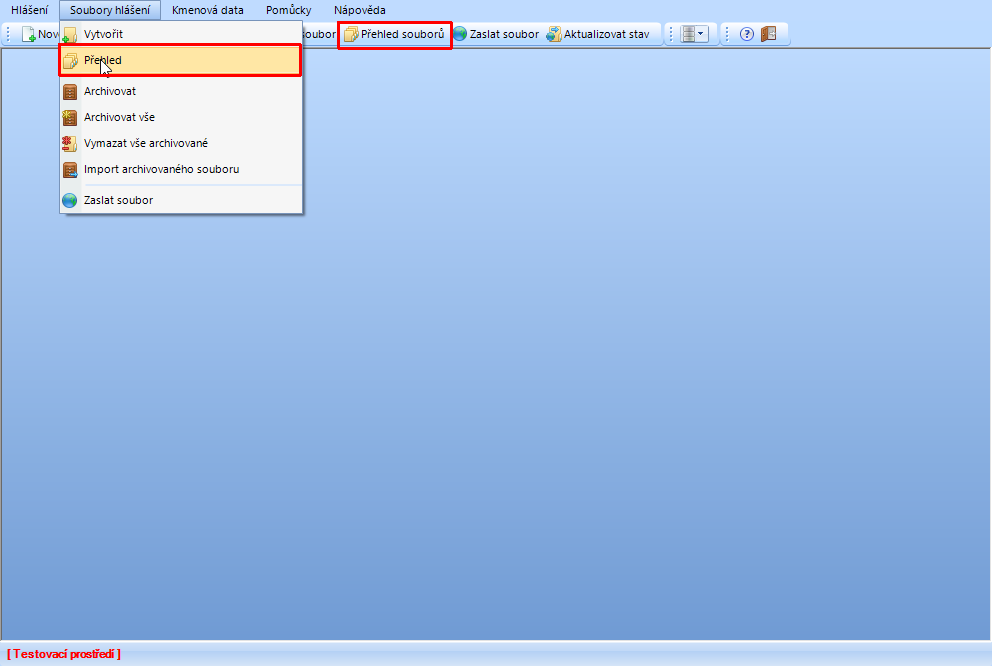
3.2 Menu “Hlášení” (“Alt + H”)
Přes tuto volbu se dostanete do nabídek práce s jednotlivými řádky - hlášeními. Zde se mohou hlášená data do programu zadávat ručně nebo importovat z jiných zdrojů. Data hlášení se mohou zpracovávat. Z funkce "Hlášení" se můžete dostat k podmenu "Nové", "Přehled", "Import" a "Ukončit". Tyto podnabídky jsou podrobně popsány v kapitole 4.
3.3 Menu "Soubory hlášení" ("Alt + S")
V menu "soubory hlášení" se mohou tvořit, zasílat, archivovat a mazat soubory hlášení a to i hromadně. Je zde podmenu "Vytvořit", "Přehled", "Archivovat", "Archivovat vše", "Vymazat vše archivované", "Import z archivního souboru" a "Zaslat soubor". Tato podmenu jsou podrobně popsána v kapitole 5.
3.4 Menu "Kmenová data" ("Alt + K")
Pod touto volbou se musí uložit požadovaná kmenová data o deklarantovi/třetí tak jak byla předložena celnímu úřadu při registraci. Práce s aplikací začíná právě zadáním kmenových dat. Mimo to se mohou k ulehčení zadávání dat uložit vlastní označení zboží a standardní šablony. Jsou zde podmenu "Změnit", "Export" a "Import" která jsou podrobně popsána v kapitole 6.
3.5 Menu "Pomůcky" ("Alt + P")
Přes tento bod v menu se dostanete do podmenu "Vlastnosti", "Záloha", "Obnova dat" a "Synchronizace číselníků". Podmenu jsou podrobně popsány v kapitole 7.
3.6 Menu "Nápověda" ("Alt + N")
Pod tímto bodem najdete obsáhlejší informace k užívání programu a odpovědi na nejčastější otázky. V současnosti můžete využít podmenu "Témata", "Kontakt" a "Info". Podmenu jsou podrobně popsány v kapitole 8.
3.7 První spuštění
Při prvním spuštění aplikace budete upozorněni na nutnost zadat kmenová data, tedy odesílatele / třetí stranu a zpravodajské jednotky v souladu s registračními údaji na CÚ. Toto můžete udělat ihned, nebo později v menu "Kmenová data" (viz kapitola 6).
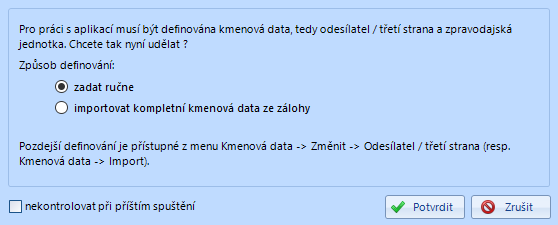
Zadání kmenových dat při prvním startu
4. MENU "Hlášení"
4.1 Úvodní poznámka
Tato kapitola pojednává o menu "Hlášení". V podmenu můžete zadávat nové záznamy dat, importovat data z jiných systémů a nechat si zobrazit přehled všech hlášení vyskytujících se v systému. Toto menu obsahuje podmenu "Nové", "Přehled", "Import" a "Ukončit". Do podmenu se dostanete kliknutím myší nebo klávesovými zkratkami. Pro rychlejší přístup můžete použít rovněž ikony "Nové hlášení" a "Přehled hlášení" přímo na hlavní ploše.
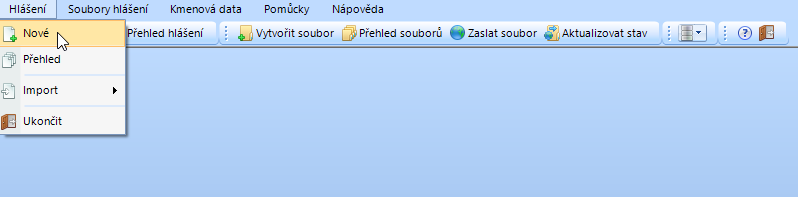
Rozevírací menu
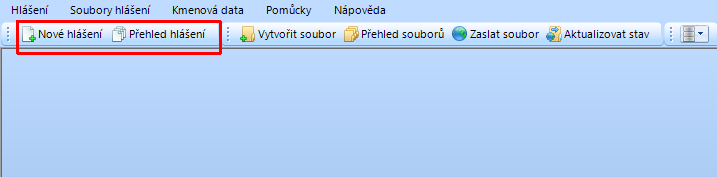
Zrychlená volba
Klávesové zkratky:
| Menu | Klávesa + | Písmeno | Funkce programu |
|---|---|---|---|
| Nové | Alt | H, N | Zde se ocitnete ve formuláři "Hlášení Intrastatu" a můžete zadat požadovaná hlášení s použitím již uložených šablon. |
| Přehled | Alt | H, P | V přehledu hlášení se vám zobrazí hlavní údaje všech zadaných záznamů. |
| Import | Alt | H, I | Přes import můžete převzít externí data hlášení z CSV souboru. |
| Ukončit | Alt | H, U | Tímto je program ukončen. |
4.2 Podmenu "Nové"
Přes podmenu "Nové" vstoupíte do vlastního formuláře pro ruční vyplnění jednotlivých hlášení Intrastatu. Jednotlivá pole se vyplňují podle platných právních předpisů pro dané období, publikovaných ČSÚ. Tyto dokumenty je možné stáhnout na stránkách ČSÚ (www.czso.cz) Aplikace má v sobě zabudované číselníky, které rovněž publikuje ČSÚ, ale jsou dostupné i na stránkách celní správy, v menu "Aplikace" -> "Číselníky", sada "Intrastat". Následuje popis jednotlivých polí a ovládacích prvků. Pole, která nemají jinou funkci než výběr hodnoty z číselníku nebo prostý zápis hodnoty nebudou popisována, způsob vyplnění je stanoven právními předpisy.
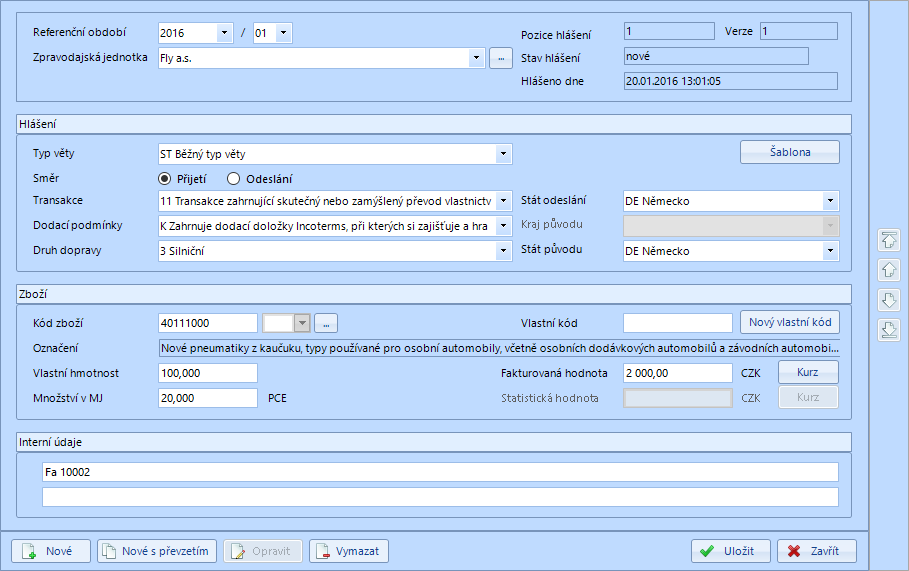
Nové hlášení
4.2.1 "Referenční období"
- Zadává se období, za které se hlásí Intrastat.
- Program nabízí po startu minulý měsíc, jelikož se hlášení provádí nejčastěji za minulý měsíc v měsíci aktuálním.
- Můžete zadat i dodatečná hlášení za libovolný předcházející měsíc.
4.2.2 "Zpravodajská jednotka"
Zadává se zpravodajská jednotka. Ještě před vyhotovením prvního hlášení se musí do programu uložit její údaje a to tímto způsobem: "Kmenová data ⇒ Změnit ⇒ Zpravodajské jednotky". Vykazovat můžete pouze za zpravodajské jednotky, které vám byly přiděleny v rámci registrace.
Zpravodajskou jednotku můžete vybrat z vyskakovací nabídky. V případě velkého množství spravovaných zpravodajských jednotek, si můžete pomoci dialogem "Výběr zpravodajské jednotky", který umožňuje vyhledávat zpravodajskou jednotku na základě zvolených kritérií.
4.2.3 "Typ věty"
- Vyplňuje se "ST" v případě standardního hlášení, což je ve většině případů.
- Vyplňuje se "NN" v případě negativního hlášení. Tento kód se použije, pokud má jednotka vykazovací povinnost ale v daném měsíci žádný obchod neuskutečnila. Po zadání tohoto kódu program vytvoří negativní hlášení, ve kterém se uvádí pouze rok, měsíc, směr (jedná-li se o negativní hlášení pro přijetí nebo odeslání) a zpravodajská jednotka, která negativní hlášení podává.
- Ostatní kódy jsou méně časté, pravidla pro jejich použití najdete v příslušných právních předpisech.
4.2.4 "Pozice hlášení"
- Číslo pozice je zadáno automaticky programem. Jedná se přitom o počítadlo v rámci kombinace rok – měsíc – zpravodajská jednotka, tj. každé číslo pozice se může použít v rámci jedné kombinace (rok – měsíc – zpravodajská jednotka) jen jednou. Toto číslo nemá žádný vliv na hlášené záznamy a slouží jen k identifikaci pozice v programu. V případě, že v číslování vzniknou mezery, není toto na závadu.
4.2.5 "Verze"
- Slouží k identifikaci opravených hlášení, je generována automaticky programem. Každé nové hlášení se vygeneruje s verzí 1. Když je potřeba opravit už odeslané hlášení, úprava tohoto hlášení způsobí automatické zvýšení jeho verze, tj. na verzi 2. Další úprava tohoto hlášení způsobí zvýšení na verzi 3 atd.
4.2.6 "Stav Hlášení"
- V poli "Stav hlášení" je automaticky po prvním uložení ukázán stav aktuální pozice. Informuje tak o současném stavu pozice. Hodnota stavu může být "nové", "generované", "odeslané" a "neznámy stav".
4.2.7 "Hlášeno Dne"
- V poli "Hlášeno dne" je při vytváření hlášení programem automaticky zadán den a hodina hlášení.
4.2.8 "Šablona"
-
Zde můžete vybrat předem uložené vlastní šablony s označením zboží a přenést je do aktuálního hlášení. Šablony mohou být do programu uloženy touto cestou: "Kmenová data ⇒ Změnit ⇒ Standardní šablony".
-
Šablonu s daným zboží je také možné vytvořit z aktuálně znázorňovaného hlášení. Po zadání záznamu hlášení se přiřazení přenese do seznamu pomocí tlačítka "Šablona" a tlačítka "Vytvořit". V dalším dialogovém okně se ještě musí zadat jméno šablony.
-
Šablona se nevztahuje k období, proto se může stát, že dříve uložená šablona obsahuje data, která již neplatí pro novější období (neodpovídá číselníkům).
4.2.9 "Seznam zboží"
- Tlačítko zboží je možné použít pro snadnější zadání hlášeného zboží. Dialog umožňuje vybrat zboží buď z kompletního sazebníkového seznamu zboží, nebo z vlastního seznamu zboží. Tento postup je alternativou k přímému zadání sazebníkového resp. vlastního kódu zboží.
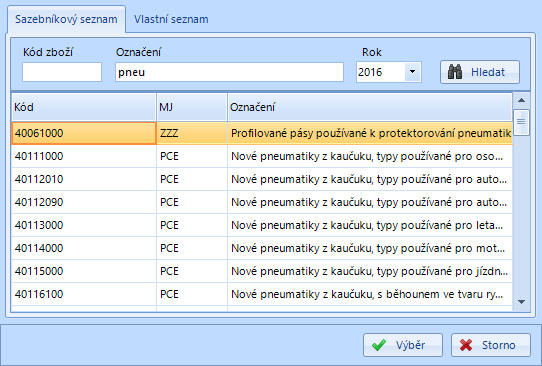
Seznam zboží
4.2.10 "Kurz"
-
Dialog "Kurz" je možné použít pro přepočet cizí měny na CZK. Program stahuje aktuální kurzy z Internetu, pokud nejsou staženy je možno si zadat kurz ručně. Funkce jsou k dispozici v kmenových datech ("Kmenová data ⇒ Změnit ⇒ Kurzy") – zde je možné si je prohlížet nebo aktualizovat ze serveru.
-
Pokud jsou pro referenční období kurzy k dispozici, probíhá přepočet na CZK automaticky.
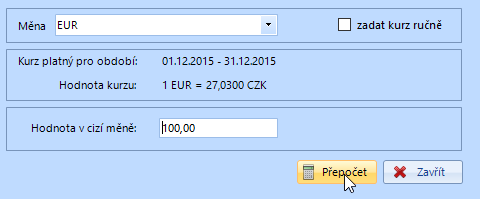
Kurzy jsou stažené
- Pokud nejsou kurzy pro referenční období stažené je možné příslušný kurz zadat ručně. Stisknutím tlačítka přepočet pak dojde k přenesení hodnoty v CZK do pole "Fakturovaná hodnota". Potřebné kurzy pro dané referenční období jsou k dispozici na webu celní správy. Tlačítkem aktualizovat načteme aktuální kurzy z Internetu.
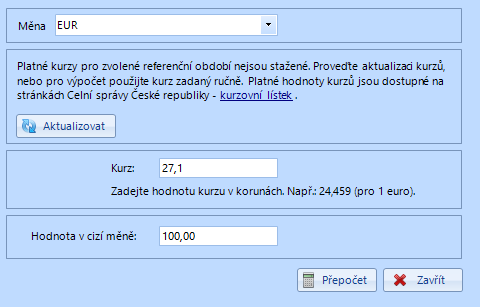
Kurzy nejsou stažené - je nutno zadat kurz ručně
4.2.11 "Vlastní kód zboží"
-
Při vyhotovování hlášení lze váš běžný kód zboží do tohoto pole zadat a stisknout klávesu "Enter". V případě, že jste už dříve uložili položku zboží s odpovídajícím kódem v menu "Kmenová data ⇒ Změnit ⇒ Zboží", jsou čísla zboží a popisy zboží převzata do aktuálního hlášení.
-
Vlastní druh zboží může být nadefinován přímo z pořizovacího formuláře. Po vyplnění sazebníkového zboží se zpřístupní tlačítko "Nový vlastní kód", kde po odklepnutí můžete zadat do dialogového okna vlastní označení zboží a vlastní kód zboží. Toto bude přiřazeno k právě pořizovanému sazebnímu číslu. Dále se nám bude objevovat v nabídce sazebního čísla pod tím, co bylo zadáno do vlastního označení zboží.
4.2.12 Operace nad formulářem "Hlášení Intrastatu"
- Tlačítko "Nové" – Vytvoření nového hlášení
Tlačítkem "Nové" se dostanete do nového formuláře "Hlášení Intrastatu", tj. přejdete na vytváření nového záznamu. Tlačítko "Nové" můžete vybrat myší nebo pomocí klávesové zkratky "Ctrl+N" nebo klávesou "F4".
- Tlačítko "Nové s převzetím" – Vytvoření kopie hlášení
Stisknutím tohoto tlačítka se otevře nový formulář s daty naposledy pořizovaného záznamu, tj. naposledy pořizovaný záznam se použije jako šablona pro vytváření nového záznamu. Data hodnot (vlastní hmotnost, množství v MJ a fakturovaná hodnota) se při této operaci nepřebírají a je třeba je vyplnit podle skutečnosti. V novém formuláři můžete lišící se údaje opravit. Tlačítko "Nové s převzetím" můžete vybrat myší nebo klávesou "F5".
- Tlačítko "Opravit" - Oprava odeslaného hlášení
Nově pořízené (a eventuálně už i generované) hlášení může být kdykoliv opraveno (verze opraveného záznamu se v tomhle případě nemění). Oproti tomu je odeslané hlášení napřed jen zobrazeno a může být opraveno přes tlačítko "Opravit" (v tomto případě se zvýší verze záznamu o 1). Oprava se na server promítne až po odeslání opraveného hlášení v rámci některého dalšího souboru hlášení. Přístupnost tlačítka "Opravit" závisí také na stavu zpracování souboru hlášení, do kterého aktuální záznam patří – opravit záznam jde pouze v případě, že stav zpracování je "V pořádku". Taktéž nelze opravovat záznamy označené jako mazací. Tlačítko "Opravit" můžete vybrat myší nebo klávesou "F6".
- Tlačítko "Vymazat" – Mazání hlášení
Aktuální záznam dat může být smazán pomocí tlačítka "Vymazat". Vymazání nového (případně generovaného) hlášení představuje jeho fyzické vymazání z lokální databáze aplikace. Naproti tomu vymazání odeslaného hlášení představuje vytvoření nové verze hlášení speciálního typu – mazací hlášení. Aby došlo k vymazání ze serveru, je potřeba mazací hlášení odeslat na server v rámci některého dalšího souboru hlášení. Vymazat odeslané hlášení jde pouze v případě, že stav zpracování příslušného souboru hlášení je přijato (zelený puntík). Tlačítko "Vymazat" můžete vybrat myší nebo klávesou "F8".
- Tlačítko "Uložit"
Zadané záznamy (nové, zkopírované, opravené) dat mohou být tlačítkem "Uložit" ukládány. Před uložením je kontrolována správnost dat (validace hlášení). Lze vložit pouze validovaná hlášení. Tlačítko "Uložit" můžete vybrat myší nebo klávesovou zkratkou "F2". Jestliže se uživatel pokusí uložit nové (generované) hlášení nebo opravné odeslané hlášení, v kterém však neprovedl žádnou změnu, aplikace ho na to upozorní a proces ukládání přeruší.
- Tlačítko "Zavřít"
Stisknutím tohoto tlačítka můžete opustit formulář "Hlášení Intrastatu". Pokud ještě nebyl aktuální záznam uložen, objeví se před uzavřením formuláře dotaz na uložení rozepsaného záznamu. Tlačítko "Zavřít" můžete vybrat myší nebo klávesou "ESC".
4.2.13 Ergonomie pořizování a pohyb po formuláři
- Ve formuláři se můžete pohybovat pomocí myši nebo tabulátorů. Z rozbalovacích polí můžete vybírat buď rozbalením hodnot, nebo zapsáním hodnoty ve chvíli, kdy má ovládací prvek fokus, pokud znáte přesnou hodnotu. U polí měrná jednotka a hmotnost jsou vyžadovány desetinná čísla, program automaticky doplní tři nuly, pokud je podle pravidel platná číslice za desetinnou čárkou nepřípustná.
- Po vyplnění všech polí formuláře získá fokus tlačítko uložit a objeví se následující dialog:
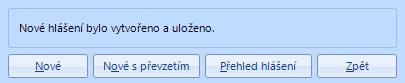
Dialog při uložení hlášení
Význam tlačítek je stejný jako v 4.2.12, dialog ale umožňuje aby bylo možno provést operaci bez použití myši a tím urychlit pořizování. K výběru tlačítek můžete použít stisk písmena, které je podtržené, například N - Nové.
4.2.14 Validace hlášení
Před uložením nového resp. opraveného hlášení se vykonává kontrola správnosti dat – hlášení je validováno, jestli splňuje požadavky vyhlášek a číselníků platných pro dané období, publikovaných ČSÚ. Jestliže hlášení nesplňuje některé požadavky, ukládaní je přerušeno a aplikace zobrazí dialog se seznamem a popisem nevalidních položek. Taktéž dojde k označení jednotlivých nevalidních polí přímo na formuláři "Hlášení Intrastatu" (popis chyby se zobrazí najetím myší na příslušný znak vykřičníku). Následně je možné chybné údaje opravit a hlášení uložit nebo změny zahodit a hlášení neukládat. Některé validace lze vypnout viz 7.2.1.
*Poznámka: Validace neobsahují a ani nemohou zahrnovat všechny pravidla daná předpisy. Odpovědnost za vyplněné údaje nese deklarant.

Validace po stisku tlačítka uložit
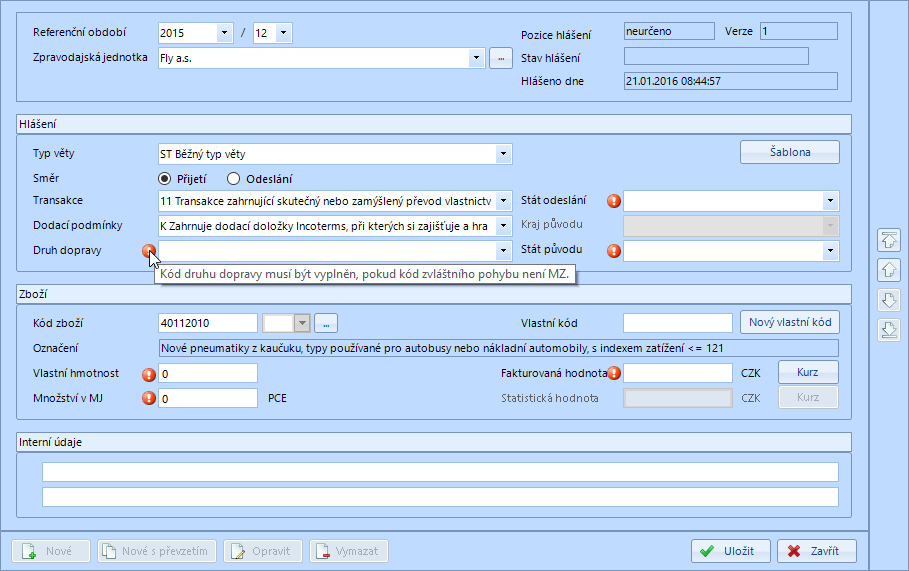
Validace na formuláři, chyby u jednotlivých polí
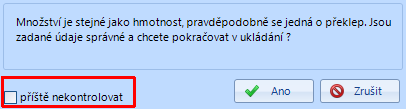
Některé validace se projeví dialogem a je možno je vypnout
4.3 Podmenu "Přehled hlášení"
V podmenu "Přehled" jsou zobrazována všechna v systému existující hlášení, a to podle pozice, souboru hlášení, roku, měsíce, vykazující jednotky, typu věty, směru, čísla zboží, fakturované hodnoty, statusu a času hlášení. Seznam hlášení můžete třídit a filtrovat podle různých kritérií. Všechny údaje o vybrané položce včetně možnosti operace nad nimi se Vám zobrazí otevřením řádku poklepáním nebo použitím příslušného tlačítka, ve formuláři "Hlášení Intrastatu" popsaném v bodě 4.2. Do menu "Přehled" vstoupíte přes "Hlášení ⇒ Přehled" (klávesová zkratka "Alt+H, P").
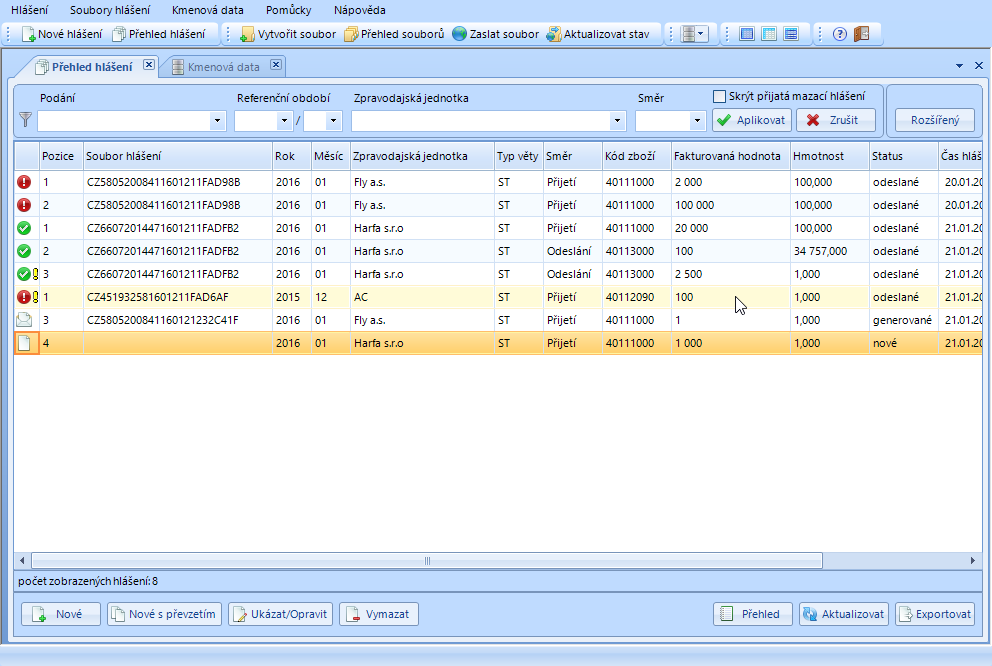
Přehled hlášení

Můžete také použít tlačítko v hlavním menu se stejnou funkcí.
4.3.1 Význam zobrazených polí
- Stavové pole. Graficky a přehledně zobrazuje stav, ve kterém se hlášení nachází. Představuje kombinaci stavu hlášení, validity hlášení, stavu příslušného souboru a stavu zpracování příslušného souboru.
Podrobný popis významu jednotlivých položek v přehledu je uveden v kapitole 5.8.2 Sledováni stavu zpracování souborů hlášení.
-
Sloupec "Pozice". Číslo pozice je zadáno automaticky programem. Jedná se přitom o počítadlo v rámci kombinace rok – měsíc – zpravodajská jednotka, tj. každé číslo pozice se může použít v rámci jedné kombinace (rok – měsíc – zpravodajská jednotka) jen jednou. Toto číslo nemá žádný vliv na hlášené záznamy a slouží jen k identifikaci pozice v programu.
-
Sloupec "Soubor hlášení". V případě, že hlášení je součástí generovaného nebo odeslaného hlášení, se v poli zobrazuje název souboru hlášení. V případě nových hlášení je pole prázdné. Název v čitelném formátu souboru hlášení můžete zobrazit najetím myší na název souboru hlášení. Stlačením pravého tlačítka myší nad tímto polem můžete skutečný název souboru hlášení zkopírovat do schránky.
-
Sloupec "Rok". Zde se zobrazuje rok hlášení.
-
Sloupec "Měsíc". Zde se zobrazuje měsíc hlášení.
-
Sloupec "Zpravodajská jednotka". Zde se zobrazují názvy vykazujících jednotek.
-
Sloupec "Typ věty". V poli se zobrazuje typ hlášení - standardní hlášení, negativní hlášení nebo hlášení s kódem zvláštního pohybu.
-
Sloupec "Směr". Zde se zobrazuje směr dopravy jednotlivých položek - přijetí nebo odeslání.
-
Sloupec "Kód zboží". Zde se zobrazuje sazebníkové číslo zboží hlášené položky.
-
Sloupec "Fakturovaná hodnota". Zde se zobrazuje fakturovaná hodnota hlášené položky.
-
Sloupec "Status". Zde se zobrazuje současný stav hlášené položky.
| Stav hlášení | Popis |
|---|---|
| nové | Nově vytvořené hlášení, které ještě není zahrnuto v souboru hlášení. |
| generované | Položka byla zahrnuta do souboru hlášení pro odeslání. |
| odeslané | Položka byla zahrnuta do souboru hlášení a odeslána na server ke zpracování. V případě, že zpracování na serveru objevilo chyby v hlášení, popis stavu je doplněn značkou "červený vykřičník" pokud je podezření na chybu objeví se značka "žlutý vykřičník" (viz stať 5.8.2 Sledování stavu zpracování hlášení) |
| - | Stav se nepodařilo určit - neznámy stav |
-
Sloupec "Čas hlášení". Zde se zobrazuje čas vytvoření hlášení. Neznamená to, že jsou data hned zaslána Českému statistickému úřadu!
-
Sloupec "Verze". Zde se zobrazuje verze hlášení (1: původní, >1: opravné / mazací).
-
Sloupec "Mazací" V případě, že hlášení je mazací, zde se zobrazuje indikátor – zelené zaškrtnutí.
4.3.2 Operace v přehledu hlášení
-
Výběr záznamů dat. Záznamy dat můžete označit a vybrat myší nebo klávesnicí. Všechny záznamy můžete označit klávesovou zkratkou "Ctrl+A". Na označení / odznačení všech záznamu a na inverzi označení můžete použít příslušné ikony v hlavním okně.
-
Zobrazení vybrané položky. Dvojitým kliknutím na vybranou položku nebo označením položky a stisknutím tlačítka "Ukázat / Opravit" (klávesová zkratka "F6") vstoupíte do formuláře "Hlášení Intrastatu", kde jsou zobrazeny všechny údaje o vybraném záznamu.
-
Filtrování seznamu hlášení Pro rychle filtrování hlášení můžete použít filtrovací panel, který se nachází nad seznamem hlášení. Filtr aplikujete tlačítkem "Aplikovat". V seznamu hlášení se následně zobrazí jen ty položky, které vyhovují kritériím zvoleného filtru. Tlačítkem "Zrušit" filtr zrušíte a v seznamu se opět zobrazí všechny položky. Detailnější filtrování podle více atributů vyvoláte stlačením tlačítka "Rozšířený". Program Vám nabídne dialog s rozšířeným filtrem. Jeho aplikace / zrušení je stejná jako v případě základního filtru. Zapnutý filtr je signalizován červeným nápisem "Filtrováno" vlevo dole.
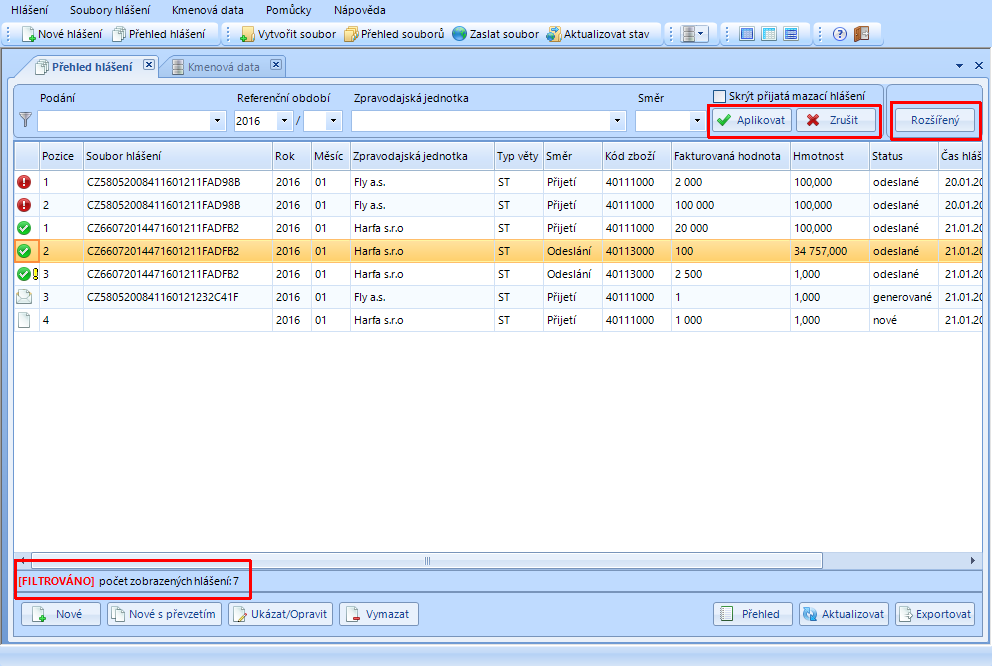
Indikace filtrovaných hlášení
Důležité: Program si pamatuje nastavení filtru i po restartu, což může mít za následek, že neuvidíte data! V levém dolním rohu je toto signalizováno červeným nápisem "Filtrováno". Filtr je nutno zrušit tlačítkem "Zrušit".
Poznámka: Možnost "Skrýt přijatá mazací hlášení" slouží na zpřehlednění seznamu hlášení – když je možnost zaškrtnutá, odeslaná a serverem přijatá mazací hlášení se v přehledu nebudou zobrazovat.
- Rozšířený filtr Tento filtr rozšiřuje možnosti filtrování dat o další položky. Užitečné může být filtrování podle typu chyby, kdy při výběru "Chyby při importu" budou zobrazeny naimportované věty s chybami, které je nutno opravit. Při použití filtru "Varování - možná chyba" zobrazíte položky přijaté ale s podezřením na chybu.
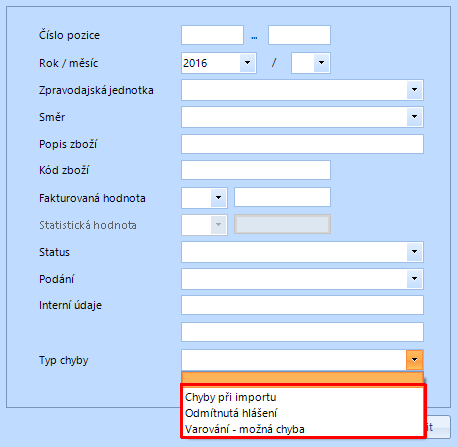
Rozšířený filtr hlášení
-
Tlačítko "Nové". Tímto tlačítkem (klávesová zkratka "Ctrl+N" nebo "F4") vstoupíte do nového formuláře "Hlášení Intrastatu" a můžete zadávat nové hlášení.
-
Tlačítko "Nové s převzetím". Stisknutím tohoto tlačítka (klávesová zkratka "F5") se otevře nový formulář "Hlášení Intrastatu" s daty vybrané položky, tj. vybraná položka se použije jako šablona pro vytváření nového záznamu. Data hodnot (vlastní hmotnost, množství v MJ a fakturovaná hodnota) se při této operaci nepřebírají a je nutné je vyplnit skutečnými údaji. V novém formuláři můžete případně opravit lišící se údaje.
-
Tlačítko "Ukázat / Opravit". Tímto tlačítkem (klávesová zkratka "F6") vstoupíte do formuláře "Hlášení Intrastatu" předem označené položky a můžete jej přepracovat. Opravám je věnován pro jejich důležitost samostatný bod 4.3.3.
-
Tlačítko "Vymazat". Tímto tlačítkem (klávesová zkratka "F8") můžete smazat všechna označená hlášení, která vyhovují podmínkám mazání (viz stať 4.2.12 Operace nad formulářem "Hlášení Intrastatu"). Tlačítko je přístupné pouze v případě, že všechna označená hlášení vyhovují podmínkám mazání.
-
Pro zamezení nechtěného smazání dat se před mazáním ještě zobrazí dialogové okno, ve kterém musíte odstranění potvrdit.
-
Tlačítko "Přehled". Po stisknutí tlačítka "Přehled" (klávesová zkratka "Ctrl+P") se zobrazí sumární hodnoty (počet, fakturovaná hodnota, statistická hodnota) buď všech aktuálně zobrazených hlášení anebo jen označených hlášení (když se při stlačení tlačítka "Přehled" současně přidrží stisknutá klávesa "Shift"). Tuto funkci můžete využít například ke kontrole. Upozornění: Do přehledu nejsou zahrnuty mazací hlášení.
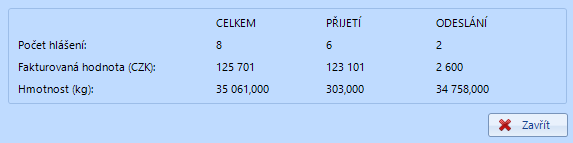
Přehled hlášení
-
Tlačítko "Aktualizovat". Tlačítkem (klávesová zkratka "Ctrl+A") aktualizujete seznam hlášení. Nově přijaté položky se zařadí a zobrazí.
-
Tlačítko "Exportovat". Tímto ovládacím prvkem (klávesová zkratka "Ctrl+X") exportujete zobrazené záznamy do souborů ve formátu CSV. Takto vytvořená data mohou být pak zpracována v jiných programech nebo vytisknuta formou seznamu. Soubory pak můžete upravit v jiném produktu a zpětně importovat. Více o importu v kapitole 4.4.
Upozornění: Takto vytvořené soubory nesmí být zaslány Českému statistickému úřadu jako soubory hlášení!
Otevře se dialog k výběru cílového adresáře, do kterého mají být exportovaná hlášení uložena. Vyberete adresář, zadejte jméno souboru a stisknete tlačítko "Uložit".
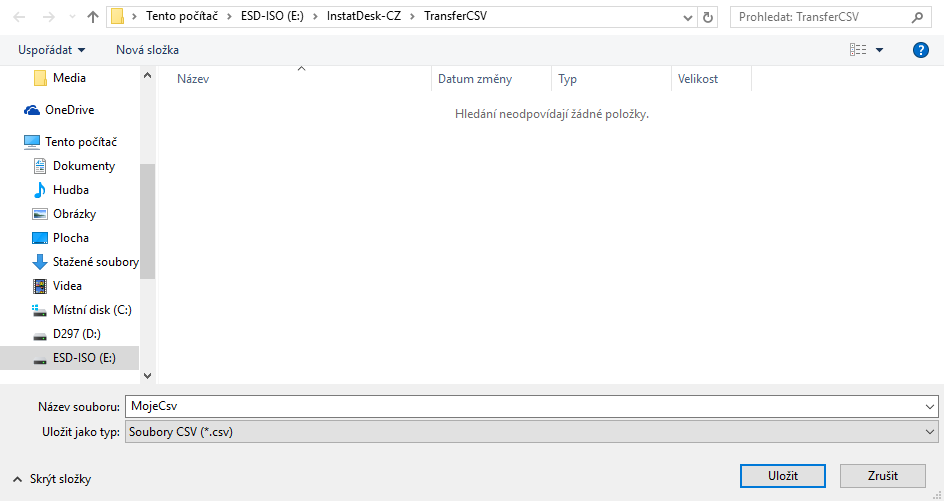
Uložení souboru csv
Následně budete informováni o úspěšnosti exportu hlášení.
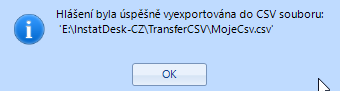
Informace o úspěšnosti exportu
4.3.3 Opravy a mazání hlášení
4.3.3.1 Základní pravidla
- Opravy se provádějí v přehledu hlášení na úrovni řádků hlášení
- Pokud bylo hlášení již odesláno, musí mít stav přijato
- Opravou již odeslaného hlášení se vytvoří nové opravné hlášení, které je nutno odeslat
- Neodeslaná (nová) hlášení lze libovolně stejným způsobem opravovat/mazat neboť jsou pouze ve vašem lokálním programu a není třeba zajišťovat opravu na serveru.
4.3.3.2 Postup
V přehledu hlášení najeďte na opravovaný/mazaný řádek. Zkontrolujte, zdali je stav přijato, pokud se nejedná o nové hlášení. Na konkrétní řádek buď dvakrát poklepejte, nebo použijte tlačítko Vymazat nebo Ukázat/Opravit. Jestliže stisknete vymazat, je vám nabídnuto okamžité vymazání. Pokud chcete vymazat více souborů, můžete jich před požitím této funkce vybrat více (Shift+myš, Crtl+A označ vše).
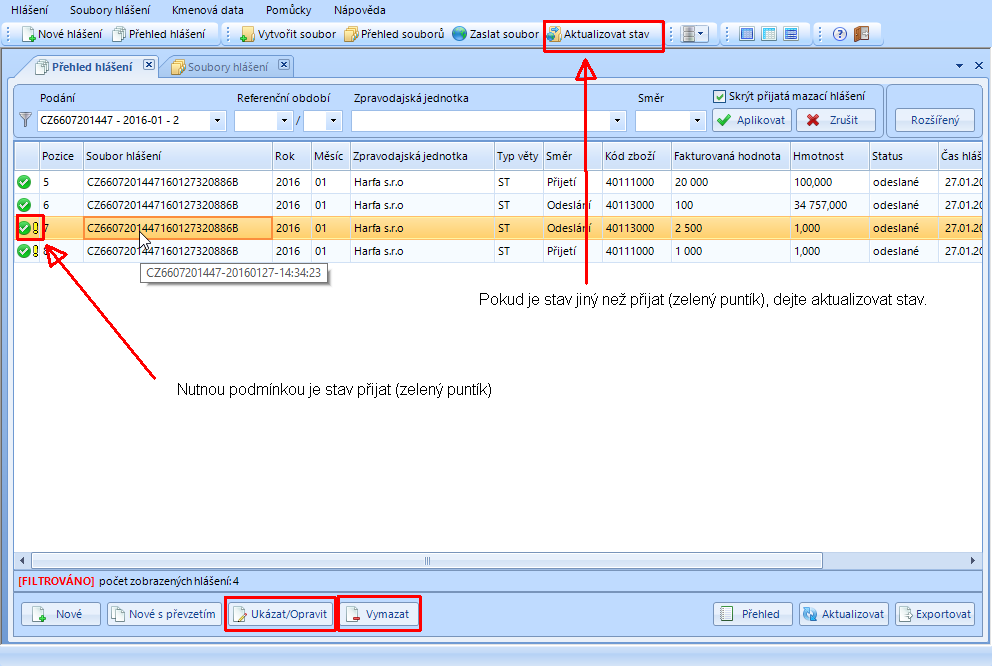
Přehled zpráv a opravy
Po otevření řádku se objeví následující formulář
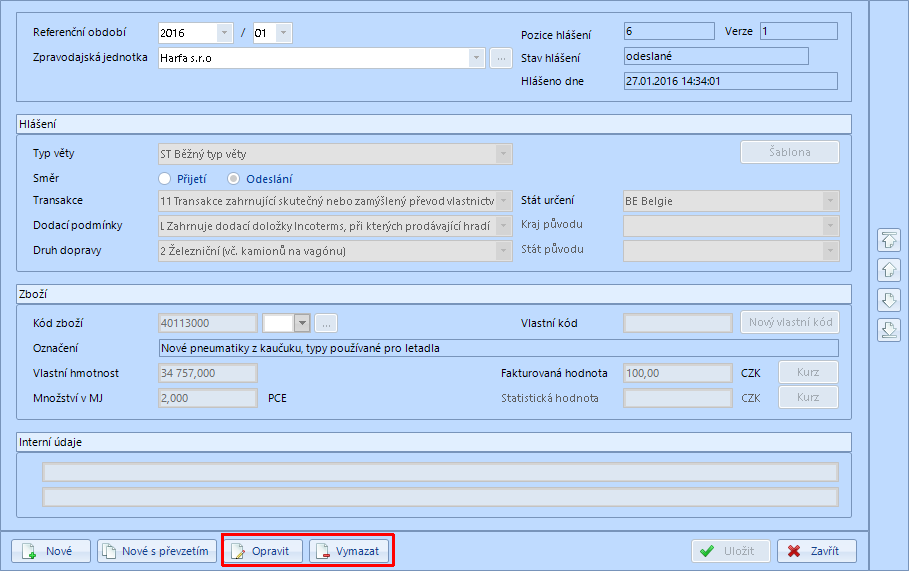
Formulář před zpřístupněním pro editaci
Můžete zvolit "Vymazat" pro vymazání hlášení nebo "Opravit" pro opravu. Po stisku opravit se vám zpřístupní pole pro opravu. Proveďte výmaz nebo opravu a dejte uložit.
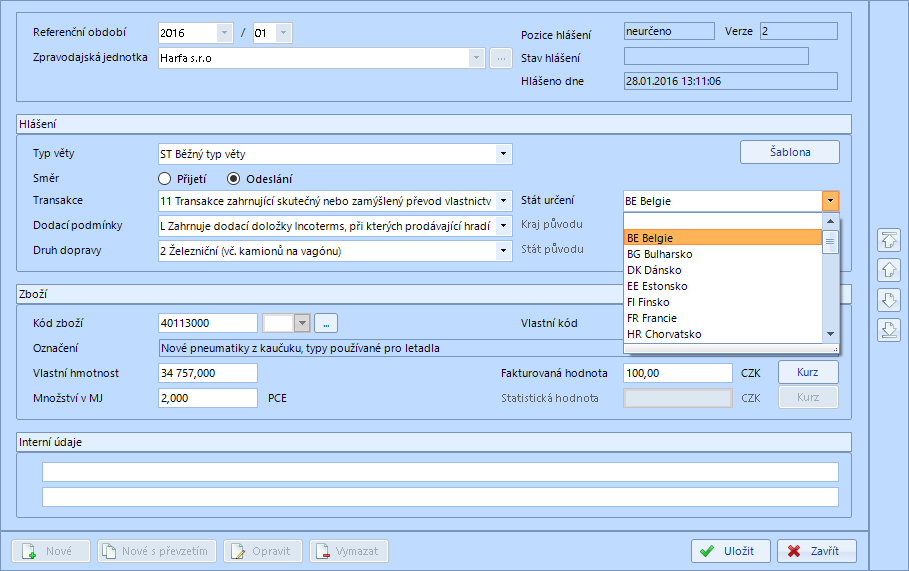
Formulář zpřístupněný pro editaci.
Dostanete hlášení o uložené opravě/ Smazání
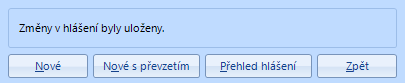
Hlášení o uložení změny
V případě, že se jednalo o nové hlášení, změna je provedena ve vaší lokální databázi. V případě, že se jednalo o již odeslané hlášení, vytvoří se nové opravné/mazací hlášení.
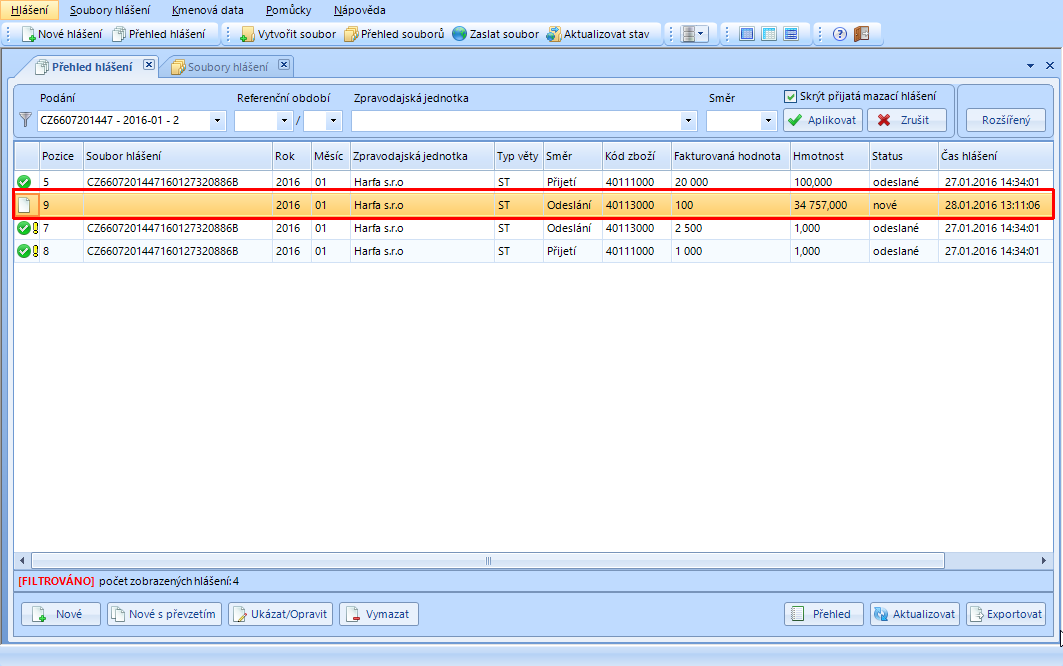
Proveďte vytvoření souboru hlášení.
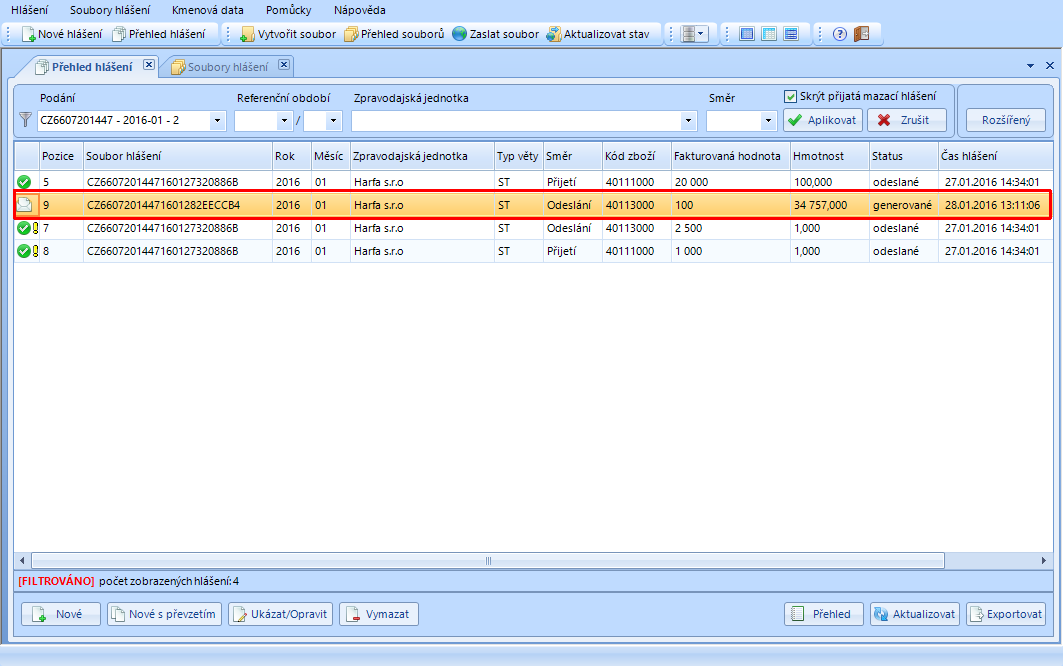
Soubor hlášení obsahující opravné hlášení je vytvořen
V souborech hlášení pak vidíme opravný soubor jako druhou verzi původního souboru. Proveďte standardní odeslání.
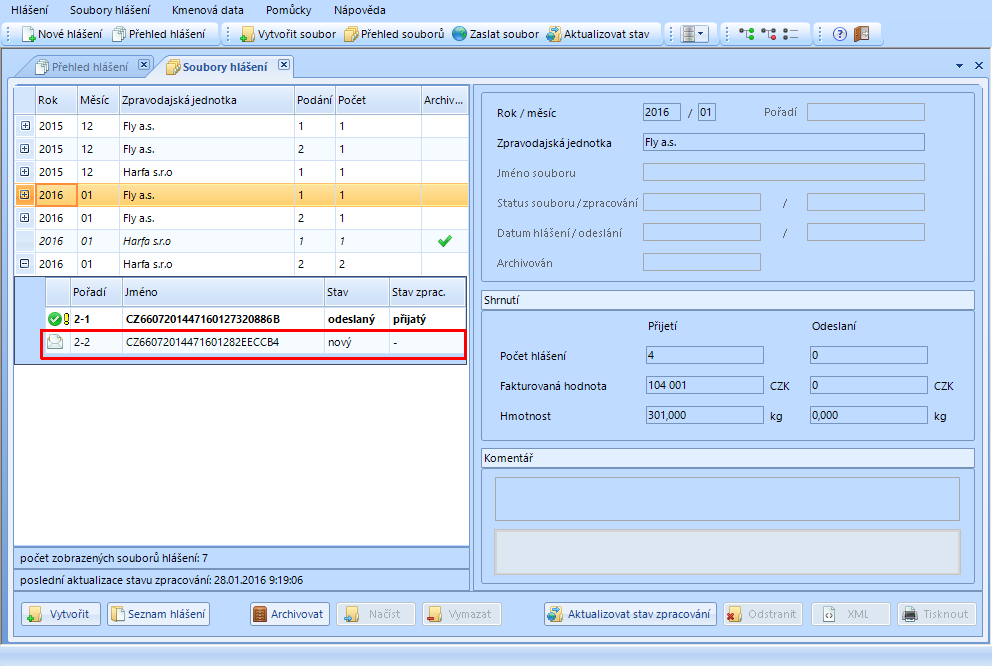
4.4 Podmenu "Import"
V podmenu "Import" můžete do aplikace InstatDesk - CZ přebírat hlášení z externích zdrojů. Do nabídky import vstoupíte přes nabídku v menu "Hlášení ⇒ Import" (klávesová zkratka "Alt+H, I"). Když kliknete na podmenu, otevře se další okno s nabídkou. Podporován je pouze import z CSV souboru, formát je uveden níže.
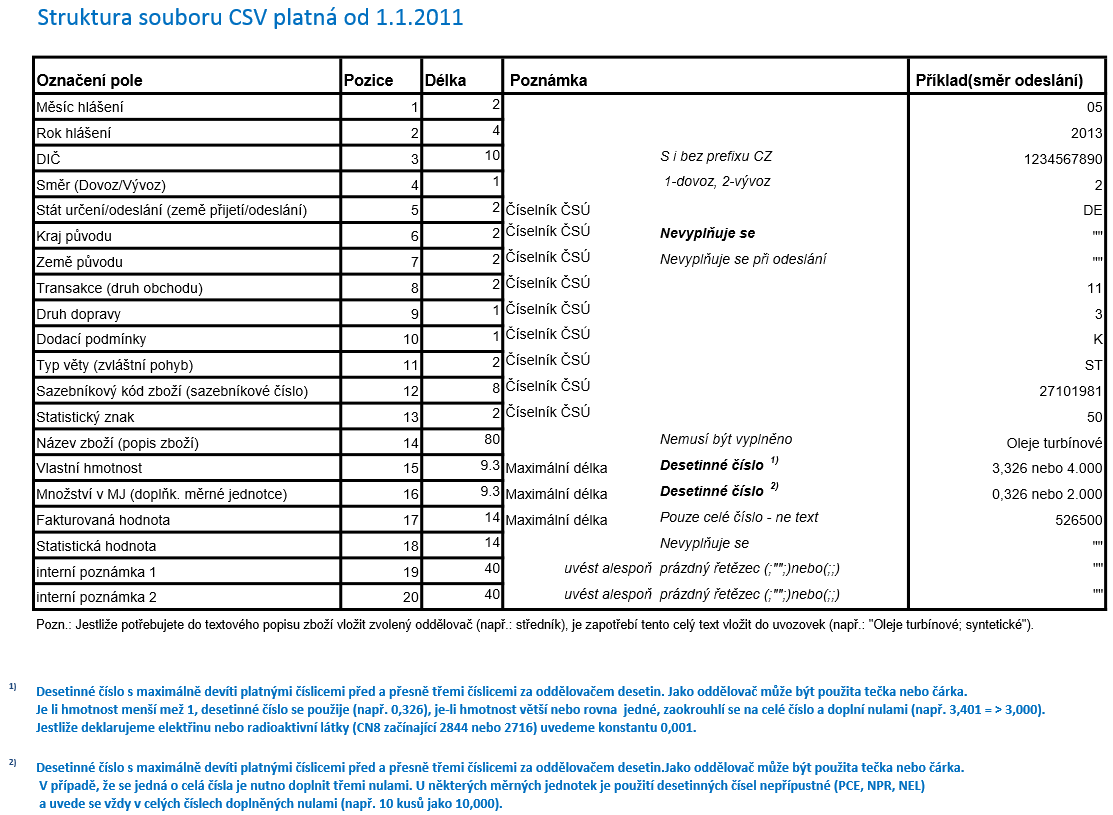
Struktura importního souboru
4.4.1 Import z CSV souboru
- V tomto podmenu můžete načítat do programu hlášení z externího zdroje dat ve formátu CSV. Po potvrzení položky menu vstoupíte do výběrového okna, kde můžete vybrat soubor určený k importu. Data lze převzít do programu tlačítkem "Otevřít".
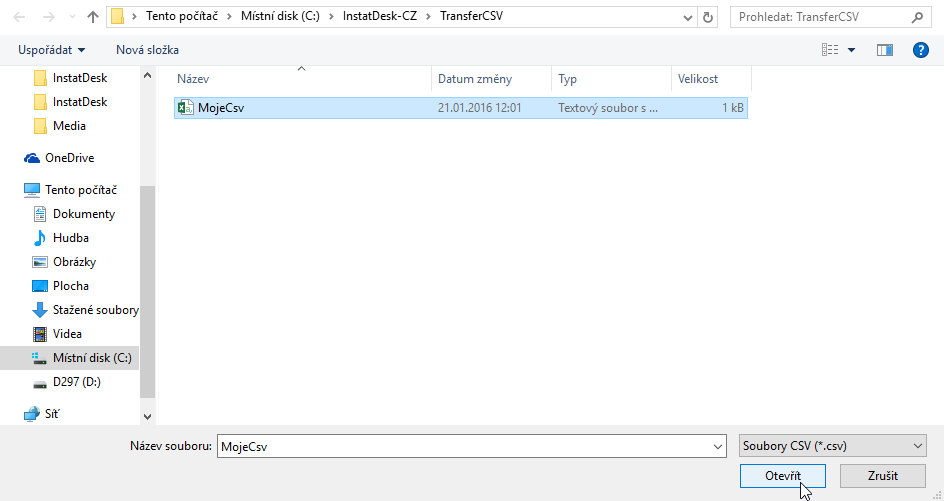
Výběr souboru k importu
U importovaných dat je ověřena integrita. Počet záznamů dat a eventuálních problémů (chyb a varování) ve zdroji dat je zobrazen v informačním dialogovém okně. Jestliže zdroj dat obsahuje nějaké chyby (např. nekompletní položky, atd.) – v informačním dialogu jsou podbarveny červeně – program nepovolí převzetí žádných hlášení z tohoto zdroje dat. Jestliže zdroj dat obsahuje kromě validních záznamů i nějaké varování (nesplnění některé požadavky vyhlášek a číselníků ČSÚ platných pro dané období) uživatel se může rozhodnout, zdali chce hlášení ze zdroje dat převzít nebo zahodit. Odfiltrovat a následně opravit lze položky podle bodu 4.3.2 - rozšířený filtr.
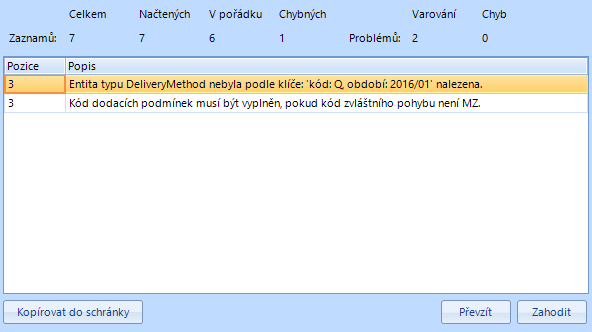
Potvrzení převzetí dat
Převzaté chybné záznamy jsou v přehledu hlášení indikovány vykřičníkem při stavové ikoně. Pokud se chyby neopraví, nelze je odeslat na server.
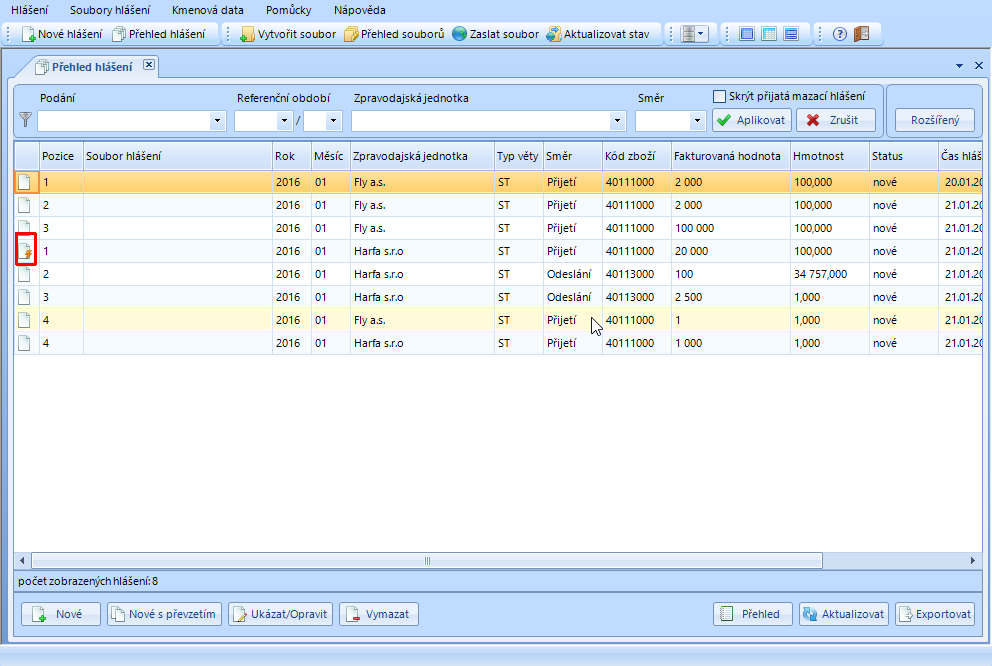
Indikace převzatých chybných záznamů
Při velkém počtu hromadných chyb se doporučuje oprava ve zdroji dat. Přebírání dat s velkým počtem chybných záznamů se nedoporučuje a mělo by být přerušeno tlačítkem "Zahodit". V případě převzetí chybných záznamů mohou být tyto záznamy opraveny jen jednotlivě!
4.5 Podmenu "Ukončit"
Zvolením této funkce (klávesová zkratka “Alt+H, U” nebo “Alt+F4”) program InstatDesk - CZ ukončíte. Jestliže program obsahuje ještě neodeslané soubory hlášení, budete na to při ukončovaní upozorněni. Tuto kontrolu lze vypnout, aby se při příštím ukončování neprováděla.
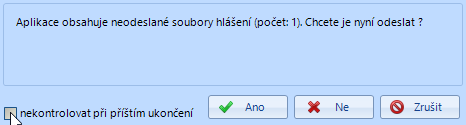
Upozornění na neodeslaný soubor
Při ukončování vám také bude doporučeno provést zálohu databáze. Toto doporučení můžete vypnout, aby se při příštím ukončování nezobrazovalo.
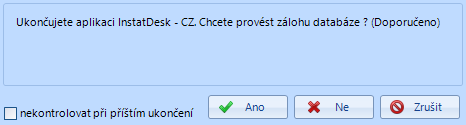
Automatická záloha databáze při ukončení
5. Menu "Soubory hlášení"
5.1 Úvodní poznámka
Tato kapitola pojednává o podmenu v nabídce “Soubory hlášení”. V podmenu najdete volby: “Vytvořit”, “Přehled”, "Archivovat", "Archivovat vše", "Vymazat vše archivované", “Import z archivovaného souboru” a “Zaslat soubor”.
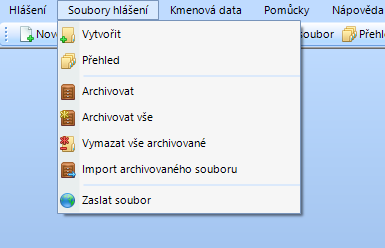
5.2 Podmenu "Vytvořit"
Toto podmenu je dostupné rovněž z hlavního menu.

Zrychlený přístup z hlavního menu.
V podmenu “Vytvořit” jsou vytvářeny soubory hlášení určené k následnému odeslání. Volbou “Soubory hlášení ⇒ Vytvořit” se na obrazovce znázorní okno výběru hlášení.
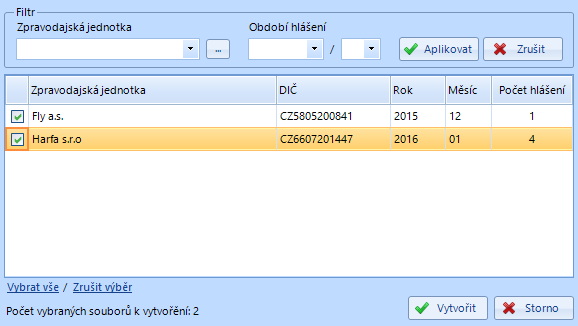
Výběr hlášení.
Každý soubor hlášení představuje všechna neodeslaná hlášení (řádky), zvlášť pro každého deklaranta a referenční období, soubor tedy může obsahovat data pouze za jedno referenční období a jednoho deklaranta. Po úspěšném vytvoření souboru již nejsou hlášení nabízena k vytvoření. Součástí vytvoření souboru je i jeho pojmenování, které je tvořeno ve formátu "DIČ" + "Referenční období" + "čas". Okno pro výběr hlášení nabízí možnosti výběru souborů, a filtrování. V dalším kroku se objeví okno s informacemi o vytvoření souborů.
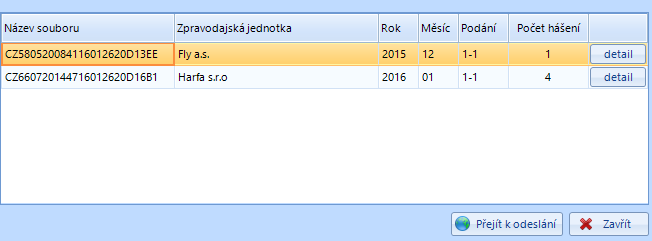
Vytvoření souborů
V dialogu můžete vidět vygenerovaný název souboru, referenční období, za které soubor obsahuje hlášení, číslo podání a počet hlášení které jsou zahrnuta v souboru hlášení. Kliknutím na tlačítko "Detail" se Vám zobrazí podrobnější informace o souboru. Dále můžete tlačítkem "Přejít k odeslání" soubory hned odeslat (odeslání bude popsáno v dalším bodě) nebo použít tlačítko zavřít a odeslat později.
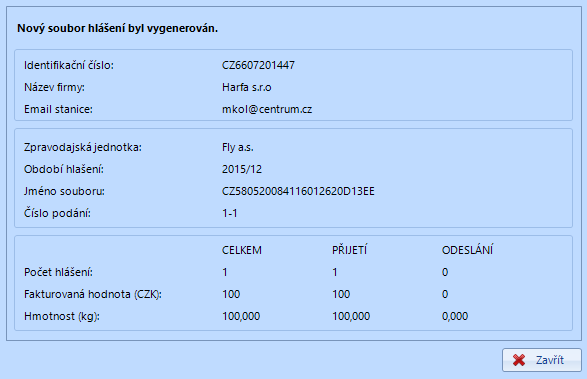
Detail souboru hlášení.
Důležité. Věnujte pozornost referenčnímu období hlášení! Může se stát, že omylem pořídíte/naimportujete data za nesprávné období, tyto hlášení jsou pak chápána jako dodatečná hlášení a přidána do referenčního období, kde nemají být. V požadovaném referenčním období máte naopak nepodané hlášení.
5.3 Podmenu “Přehled”
Podmenu “Přehled” umožňuje pracovat s již vytvořenými soubory hlášení. Do podmenu vstoupíte přes volbu v nabídce “Soubory hlášení ⇒ Přehled” nebo použitím zrychleného vstupu z hlavního panelu.

Zrychlený vstup z hlavního panelu
Celý formulář pak vypadá následovně.
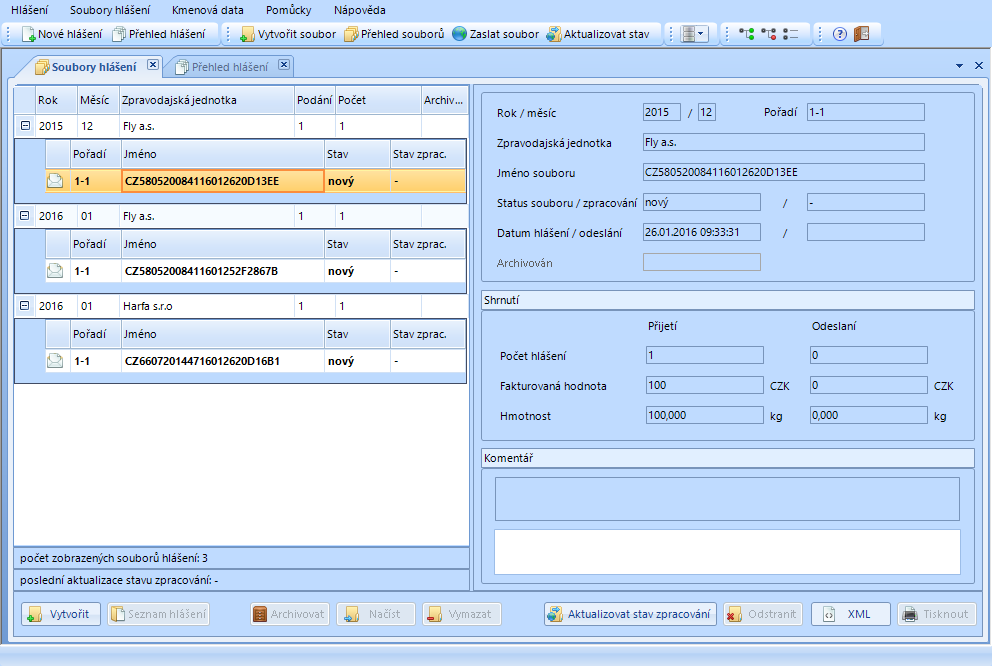
Formulář přehled souborů
5.3.1 Princip formuláře
V seznamu souborů se hierarchicky zobrazují všechny vytvořené skupiny hlášení seskupené podle čísla podání, referenčního období, zpravodajské jednotky. Skupinu hlášení nebo konkrétní hlášení vyberete kliknutím myši na požadovaný řádek. V pravé části formuláře se zobrazují informace o zvoleném souboru. Některé funkce jsou dostupné pro skupinu hlášení a některé jen pro konkrétní soubor. Pokud chcete pracovat s konkrétním hlášením, klikněte na ikonu  . Tato možnost však není dostupná, pokud je soubor archivován.
. Tato možnost však není dostupná, pokud je soubor archivován.
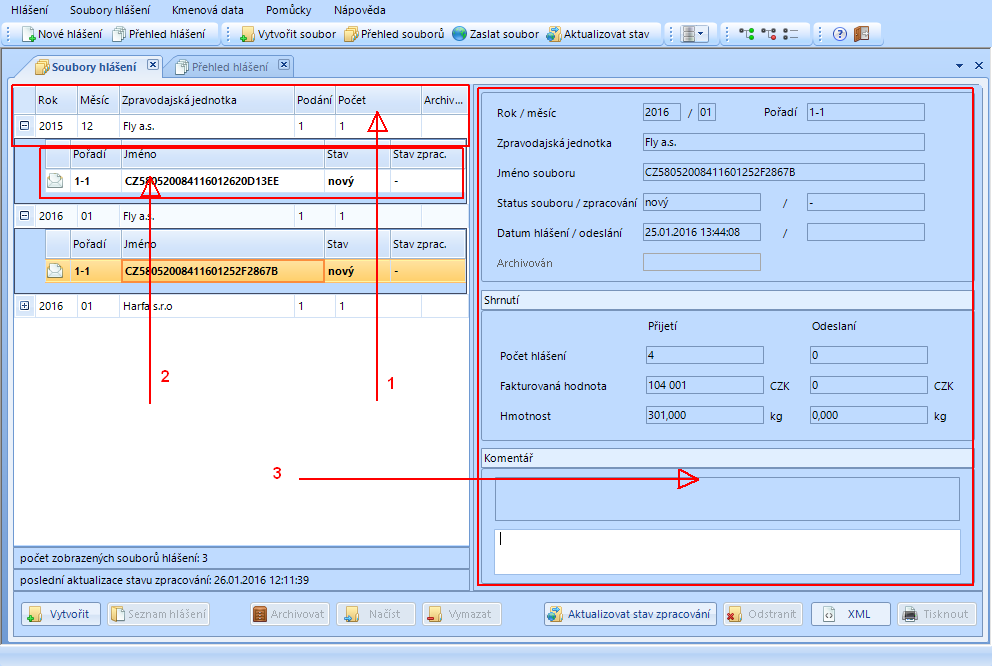
Přehled hlášení
: Popis obrázku podle šipek na obrázku Přehled hlášení
Skupina hlášení (šipka č. 1). Seznam polí:
- Rok, Měsíc - referenční období hlášení
- Název zpravodajské jednotky
- Podání - číslo podání v referenčního období a konkrétního deklaranta
- Archivován - zelené zaškrtnutí značí, že je soubor archivován, tedy z programu odstraněn, není možno přistupovat k jeho hlášením. Data zpřístupníte tlačítkem "Načíst". Více viz archivace dat.
Konkrétní hlášení (šipka č. 2). Seznam polí:
- Ikona stavu zpracování (mění se podle stavu zpracování, viz stav zpracování)
- Pořadí - první číslo znamená pořadové číslo podání v rámci zpravodajské jednotky a referenčního období, druhé číslo pořadové číslo souboru, např. 1-2 znamená, že byl zaslán opravný soubor v rámci prvního hlášení tedy ve verzi 2.
- Stav
- Nový - nově vytvořený soubor hlášení
- Odeslaný - soubor hlášení byl odeslán na server
- Zamítnutý - při zpracování souboru hlášení na serveru se detekovaly chyby v hlášení – soubor není přijat
- chyba při odeslání - soubor se nepodařilo odeslat na server (server může být dočasně nepřístupný)
- Nepřijatelný - soubor byl zamítnut serverem (např. při duplicitním zaslání souboru nebo při chybné struktuře souboru hlášení
- Stav zpracování
- čeká na zpracování - soubor hlášení je zařazen do fronty a čeká na zpracování
- zpracovává se - soubor hlášení se zpracovává
- přijatý - soubor hlášení byl úspěšně zpracován
- chyba serveru - na serveru se vyskytla chyba
- čeká na zpracování - soubor hlášení je zařazen do fronty a čeká na zpracování
Dodatečné informace (šipka č. 3). Seznam polí:
- (*)Datum hlášení- datum vytvoření souboru hlášení s přesným časovým údajem
- (*)Datum odeslání - datum odeslání souboru hlášení s přesným časovým údajem (vyplněn pouze u odeslaných souborů hlášení)
- Archivován - datum archivace souboru hlášení (vyplněn pouze u archivovaných souborů hlášení)
- (+)Počet vět - Počet záznamů v souboru hlášení o dovozu a vývozu
- (+)Fakturovaná hodn. - účetní hodnota záznamů v souboru hlášení o dovozu a vývozu
- (+)Statistická hodnota - Statistická hodnota záznamů v souboru hlášení o dovozu a vývozu (aktuálně se nevyplňuje)
- Komentář 1 - komentáře serveru
- Komentář 2 - vlastní komentář k souboru hlášení
Poznámky:
(*) dostupné pouze pro soubor hlášení
(+) pro konkrétní soubor hlášení se zobrazují informace týkající se jednoho konkrétního souboru, pro soubory hlášení se zobrazují informace v rámci celého souboru hlášení (zohledňují se i opravná a mazací hlášení)
5.3.2 Historie souborů hlášení - příklad
Na následujícím obrázku vidíme, že pro zpravodajskou jednotku JNB, s.r.o. pro období 12/2011 byl vytvořen soubor hlášení (pořadí 1-1) a následně odeslán na server. Odesílatel si všiml, že v některém hlášení udělal chybu, a proto hlášení opravil a vytvořil nový (opravný) soubor hlášení (pořadí 1-2). Soubor ještě neodeslal na server k zpracování.
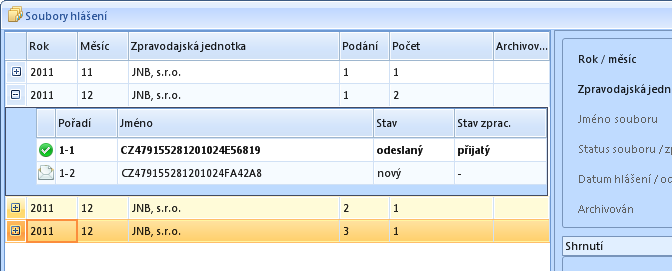
Zobrazení historie podávaní hlášení
5.3.3 Operace nad formulářem
- Tlačítko "Vytvořit" – Vytvoření nového souboru hlášení
Vstoupíte do dialogu "Vytvořit soubor hlášení" stejně jako v bodě 5.2 (klávesová zkratka "Ctrl+N" nebo "F4").
- Tlačítko "Seznam hlášení" – Zobrazení seznamu hlášení souboru hlášení
Po použití tlačítka (klávesová zkratka "Ctrl+S") se program přepne do formuláře "Přehled hlášení" a automaticky nastaví filtr tak, aby se ve formuláři zobrazila jenom hlášení patřící do zvoleného podání. Následně je možné hlášení prohlížet nebo upravovat. Stejného výsledku dosáhnete dvojklikem na zvolené podání. Seznam hlášení nelze zobrazit pro archivované soubory a pro konkrétní verzi souboru hlášení (pouze pro podání jako celek).
- Tlačítko "Archivovat" – Archivace souborů hlášení (podání)
Tímto tlačítkem (klávesová zkratka "F7") můžete archivovat vybrané podání. Hlášení patřící do vybraného podání se přesunou do složky archivu programu InstatDesk - CZ a jsou z lokální databáze vymazány. Zároveň se podání v programu označí jako archivováno a je možné ho buď zpětně načíst z archívu anebo ho z přehledu souboru hlášení vymazat. Archivované soubory jsou v archivu programu vedeny jako zip-soubory a uloženy do adresáře "Archive" (umístnění: [adresář aplikace]\Archive) a mají tvar [zj–rok-měsíc–podání].zip. Takto vytvořené archivované soubory nejsou zahrnuty do zálohy (menu: "Pomůcky ⇒ Záloha"). Doporučujeme je zálohovat i na jiné médium (např. CD ROM).
Důležité. Archivaci je potřeba provádět pravidelně a to zejména, je-li v programu velké množství dat, což může způsobit zpomalení aplikace.
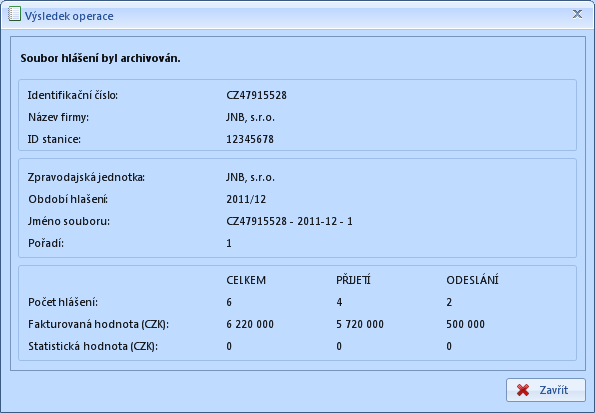
Informace o archivaci souboru hlášení
- Tlačítko "Načíst" – Načtení archivovaných souborů hlášení
Tímto tlačítkem (klávesová zkratka "F3") může být již archivované podání načteno opět do programu. Znovu načtené podání mohou být v případě potřeby, např. opraveny, v opačném případě jsou hlášení nedostupná! Toto tlačítko je aktivní pouze v případě zarchivovaného podání.
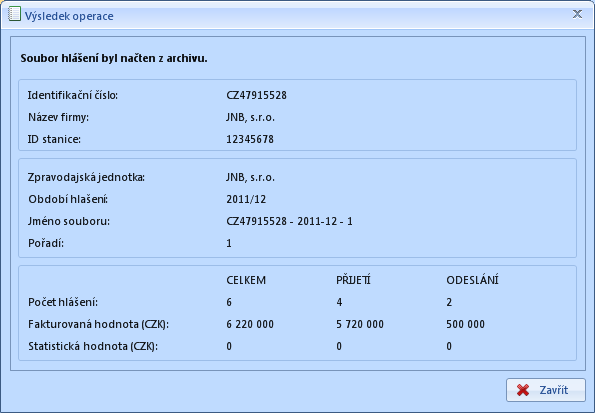
Informace o načtení souboru hlášení z archivu
- Tlačítko "Vymazat" – Odstranění archivovaných podání z přehledu hlášení
Tímto tlačítkem (klávesová zkratka "F8") můžete vybrané podání z programu InstatDesk - CZ odstranit. Toto je však možné až po provedené archivaci souboru hlášení (není-li podání archivováno je toto tlačítko neaktivní). Podání se již nebude zobrazovat v přehledu, ale zůstává uloženo v adresáři "Archiv" a je možné ho znovu načíst do programu – viz kapitola 5.4 - 5.7. Pro zamezení nechtěného smazání dat se před mazáním ještě zobrazí dialogové okno, ve kterém musíte odstranění potvrdit.
- Tlačítko "Aktualizovat stav zpracování"
Tímto tlačítkem (klávesová zkratka "Ctrl+A") odešlete na server požadavek pro zjištění stavu zpracováni odeslaných souborů hlášení. Obdržená odpověď je programem zpracována a promítnuta do přehledu souborů hlášení – odeslaným souborům hlášení se nastaví aktuální stav zpracování. V případě, že některá hlášení obsahují chyby, je tento fakt promítnout do přehledu hlášení, kde je možné se s chybami obeznámit a popřípadě je hned opravit. Více informací o stavu a chybách zpracování se dozvíte v kapitole 4.3.3.
- Tlačítko "Odstranit" – odstranění zamítnutého souboru hlášení
Tímto tlačítkem je možné odstranit soubory hlášení, které jsou zamítnuty. Tlačítko je aktivní jen pro soubory, které jsou ve stavu zamítnuto. V následujícím dialogu je nabídnuta volba co se provede s hlášeními, která jsou uvnitř souboru. Hlášení jsou buď kompletně smazána, nebo jsou ze souboru vykopírována a uložena jako nová hlášení, které je možné následně editovat.
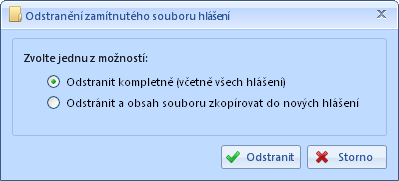
Odstranění zamítnutého souboru hlášení
- Tlačítko "XML"
Tímto tlačítkem (klávesová zkratka "Ctrl+X") můžete vygenerovat XML reprezentaci vybraného souboru hlášení. Tato data mohou být v případě potřeby přenesena do jiného programu. XML soubory nejsou soubory hlášení pro ČSÚ. Po vybrání požadovaného adresáře a jména XML souboru dojde k jeho vygenerování a následně se XML soubor zobrazí v přednastaveném prohlížeči.
Tlačítko "Tisknout"
Vytisknout je možné pouze obsah odeslaných souborů hlášení ve stavu "přijatý" nebo "zamítnutý". Po stisku tlačítka "Tisknout" (klávesová zkratka "Ctrl+T") se otevře přednastavený prohlížeč s vygenerovanou stránkou vhodnou k tisku.
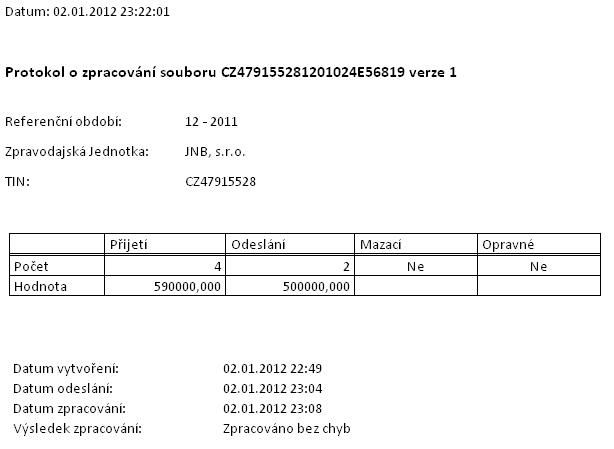
Ukázka výtisku obsahu souboru hlášení
5.4 Podmenu “Archivovat”
Toto podmenu má stejnou funkci jako tlačítko "Archivovat" popsané v bodu 5.3.3, na rozdíl od této funkce umožňuje hromadnou a selektivní archivaci. Zaškrtnutím políček vybereme soubory, které chceme archivovat, volbou "Vybrat vše" pak vybereme všechny soubory k archivaci.
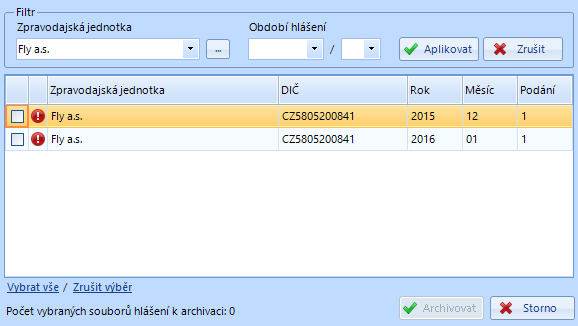
5.5 Podmenu “Archivovat vše”
Stejné jako v bodu 5.3, přímo se však provede archivace všech souborů bez možnosti výběru.
5.6 Podmenu “Vymazat vše archivované"
Vymažou se všechny archivované soubory. Zůstávají dostupné na disku a lze je načíst funkcí popsanou v bodě 5.7
5.7 Podmenu “Import z archivovaného souboru”
V tomto podmenu mohou být do programu InstatDesk - CZ načteny archivované soubory, které již byly po archivaci vymazány z lokální databáze programu. Do nabídky vstoupíte přes menu “Soubory hlášení ⇒ Import z archivního souboru” (klávesová zkratka “Alt+S, I”).
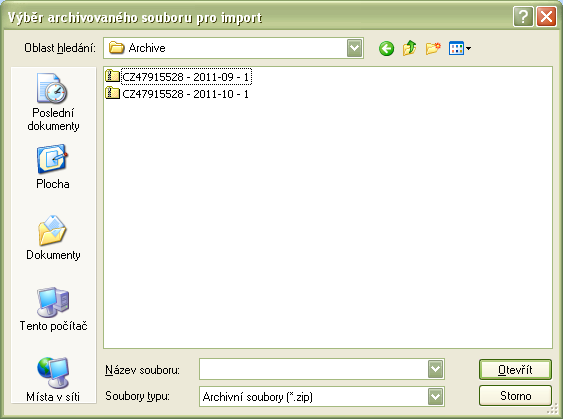
Okno výběru archivovaného souboru pro import
Po výběru požadovaného archivovaného souboru jsou data převzata do databáze programu InstatDesk - CZ. Soubor je potom zobrazen v přehledu souborů hlášení. Můžete jej využít např. pro vytvoření opravného hlášení.
Poznámka:
Importovány mohou být jen ty archivované soubory, které byly vytvořeny v kompatibilní verzi programu!
5.8 Podmenu "Zaslat soubor"
5.8.1 Proces odeslání
Tato funkce je dostupná rovněž dostupná z hlavního menu pomocí přímé volby.

Přímá volba
V tomto podmenu můžete zaslat dříve vygenerované a ještě neodeslané soubory hlášení na Generální ředitelství cel. Po provedené volbě se objeví následující formulář:
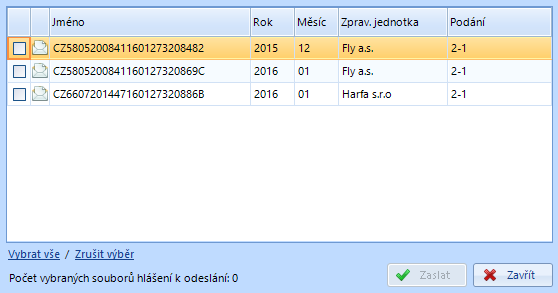
Výběr vygenerovaných souborů k odeslání.
Vyberte vše k odeslání nebo konkrétní hlášení a stisknete "Zaslat". V případě, že máte nastavenu volbu "Agregace" (princip a nastavení popsán podrobněji v bodě 7.2.4) objeví se informace o provedené agregaci.
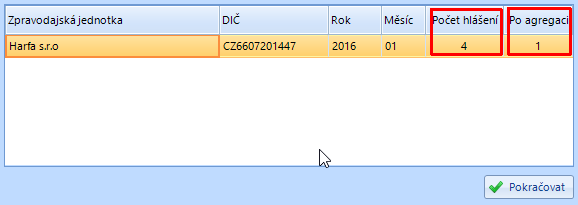
Informace o provedené agregaci
Dále jste vyzváni k zadání hesla. Proces získání hesla je popsán v bodě 1.2. Přihlašovací email je přebírán z kmenových dat viz 6.2.1. Heslo zadáte jen jednou, dále si ho aplikace pamatuje než je ukončena.

Zadání hesla
Důležité Pro úspěšné odeslání je nutno mít správně nastaven systémový čas. Při odchylce více než dvě minuty není byť správné heslo přijato. V případě, že je čas správný a heslo stále není přijato, proveďte test konektivity podle 7.2.3.
Po úspěšném zadání hesla se pro každý odesílaný soubor se zobrazí okno procesu odesílání, popřípadě agregace a správa o uložení na serveru.
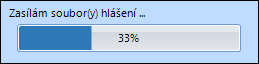
Proces odesílání

Zpráva o uložení na serveru
Důležité Odeslání souboru na server neznamená přijetí souboru celní správou. Na serveru probíhají podrobné kontroly hlášení a soubor může být z důvodu chyb odmítnut. Proto je nutno sledovat stav zpracování podle bodu 5.8.2.
5.8.2 Sledování stavu zpracování
5.8.2.1 Aktualizace stavu zpracování
Tlačítko “Aktualizovat” na formuláři “Přehled souborů hlášení” nebo zrychlená volba "Aktualizovat stav" z hlavního menu umožňuje získat aktuální stav zpracování ze serveru - program si z technických důvodů nenačítá odpověď automaticky.
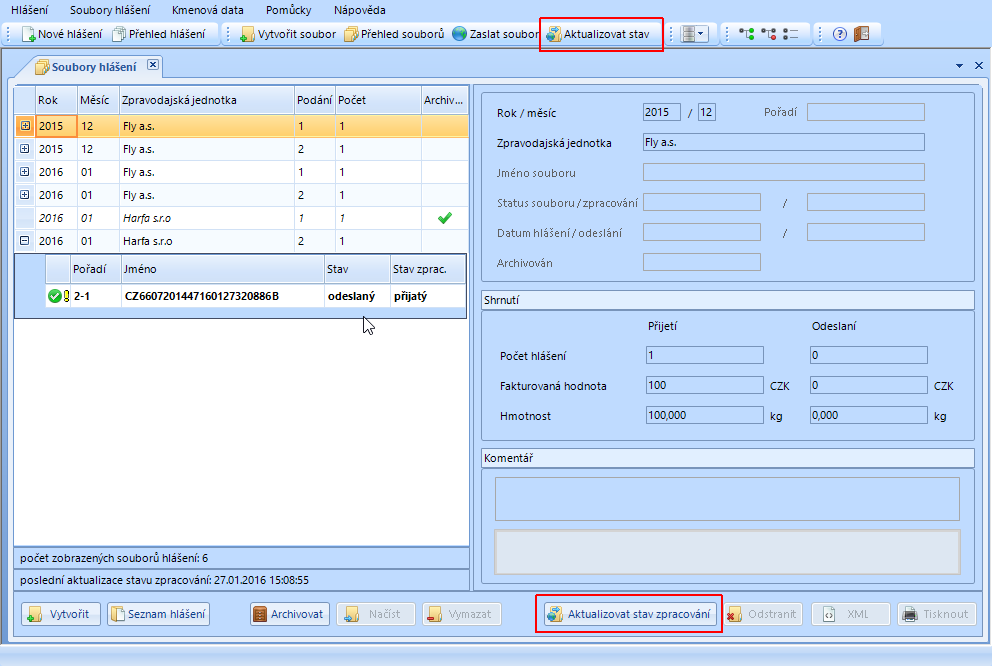
Dva způsoby aktualizace dat
Důležité
Soubory zaslané jednotlivými deklaranty jsou zpracovávány v pořadí, v jakém přišly. Teprve až soubor přijde na řadu je validován a je vygenerována odpověď, kterou si je možno načíst uvedeným způsobem. Zejména v posledních dnech zpracování může trvat dlouho (i několik hodin) než se soubor dostane na řadu a má k dispozici odpověď. Důsledkem je to, že po program se pokusí po stisku tlačítka aktualizaci načíst, ale stav se nezmění. Můžete tedy program vypnout a aktualizaci zkusit později, nejlépe druhý den.
Textový popis stavu zpracování je zobrazen kombinací poli “Stav” a “Stav zpracování” a zároveň zvýrazněn indikační ikonou v seznamu souborů hlášení.
5.8.2.2 Stavy zpracování
Při úspěšném odeslání program prochází těmito stavy zpracování.

Průběžné stavy zpracování souboru
Ani jeden z těchto stavů není potvrzením přijetí souboru celní správou, jedná se o vyjádření, v které části procesu se soubor nachází a jedná se spíš o technické záležitosti. Výsledným stavem, který je třeba dosáhnout je stav přijato nebo odmítnuto. Tyto stavy se zobrazují i u všech položek v přehledu hlášení. Jelikož zpracování není ukončeno nelze provést opravu.
- STAV "PŘIJATO"

Přijato
Hlášení je přijato na serveru celní správy, prošlo kontrolami a bude předáno na ČSÚ. Tento stav se projeví i u všech položek zprávy. Je možno provést opravu položek.
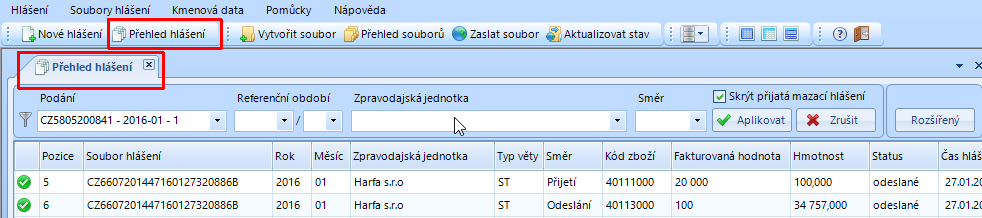
Zobrazení přijatých položek v přehledu hlášení
- STAV "ODMÍTNUTO"
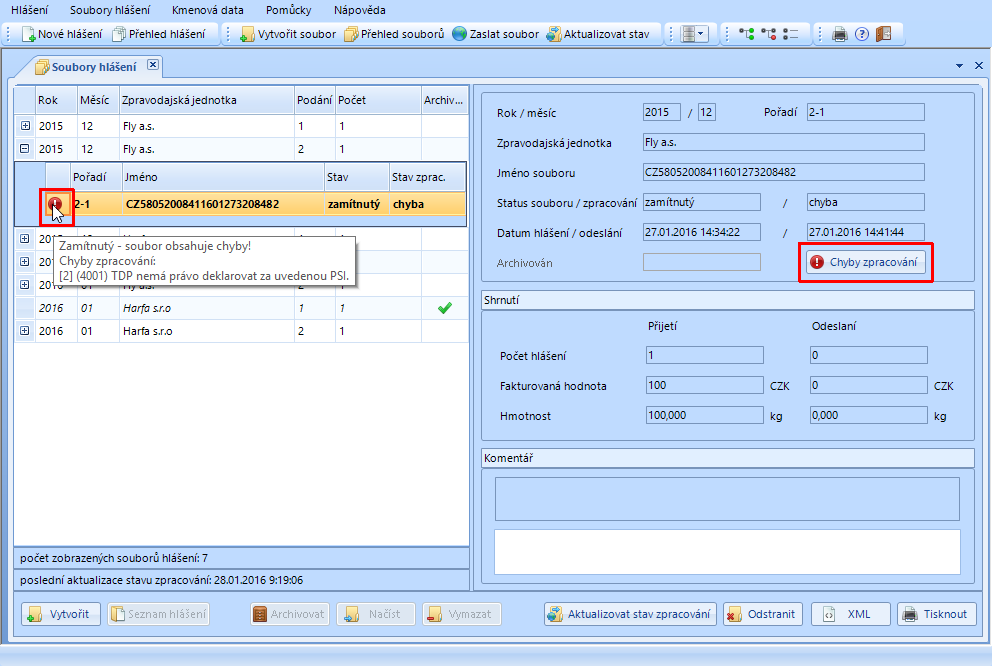
Odmítnutý soubor v přehledu souborů
Hlášení je odmítnuto, důvod odmítnutí zjistíte buď najetím kursoru myši nad ikonu odmítnutí u zprávy, nebo stisknutím tlačítka "Chyby zpracování" v pravé části formuláře. Musíte být na pozici konkrétního souboru, aby se tlačítko zobrazilo.
Důležité Soubor není uložen v aktivní databázi celní správy, po opravách ho můžete poslat znova, aniž by vznikla duplicita. Soubor můžete vymazat tlačítkem "Odstranit", bude vám nabídnuta možnost zcela odstranit nebo možnost zkopírovat jeho obsah do nových hlášení, tak abyste mohli provést opravu a poslat znova.
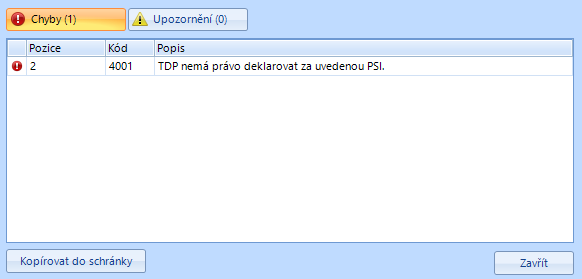
Zobrazení chyby po stisku tlačítka
Příklad
V konkrétním případě na obrázcích, deklarant vykazoval jako zástupce za zpravodajskou jednotku, kterou neměl přiřazenu v rámci registrace na celním úřadě, nemá oprávnění. Je tedy nutno dát registraci do pořádku a znova vykázat.
V přehledu položek se symbol odmítnuto zobrazí u každého hlášení odmítnutého souboru.
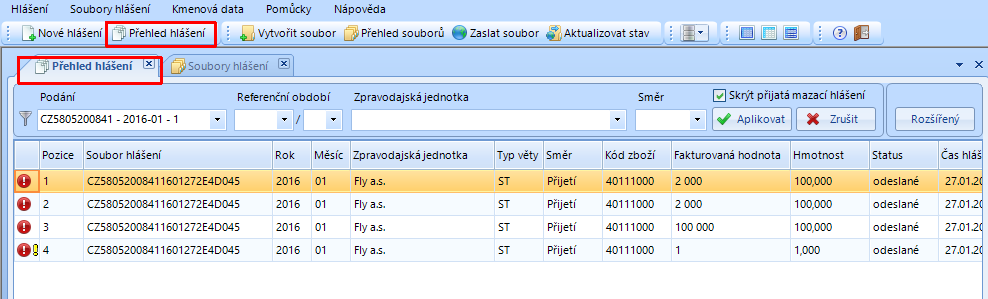
Zobrazení odmítnutých v přehledu položek zpráv
- STAV "UPOZORNĚNÍ NA MOŽNOU CHYBU"
Tento stav je označen žlutým vykřičníkem a vyjadřuje podezření na chybu - soubor je přijat a pokud víte, že je v pořádku, není třeba nic dál dělat. V případě, že se jedná o chybu, provedete opravu. Podezření může být jak u přijatého, tak odmítnutého souboru. Důvod podezření zjistíte buď najetím kursoru myši nad ikonu podezření u zprávy, nebo stisknutím tlačítka "Upozornění" v pravé části formuláře. Musíte být na pozici konkrétního souboru, aby se tlačítko zobrazilo.
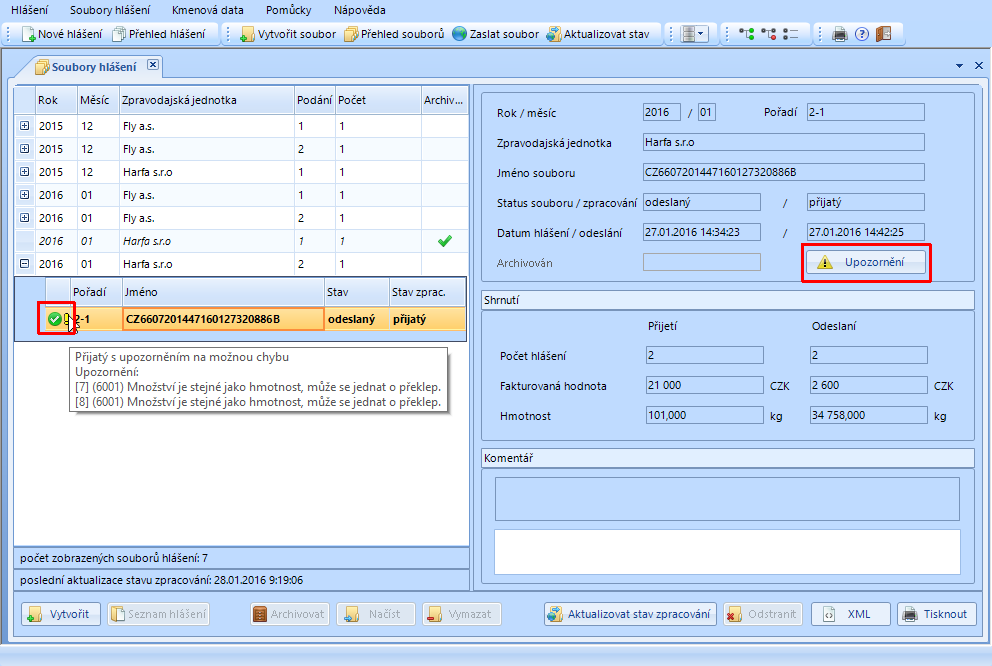
Upozornění na možnou chybu v přehledu souborů
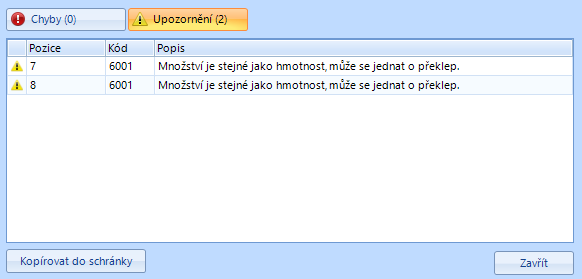
Upozornění na možnou chybu po stisku tlačítka
Příklad
V konkrétním případě na obrázcích je upozorněno na to, že měrná jednotka se rovná hmotnosti. Deklarant vyvezl 100 litrů vína, kde je stanovena měrná jednotka LTR (litr) a hmotnost uvedl 100 Kg, toto je tedy v pořádku a není třeba nic dalšího dělat. Upozornění je zde z toho důvodu, že často dochází k překlepům.
Upozornění se zobrazí v přehledu souborů u konkrétního řádku, kterého se týká.
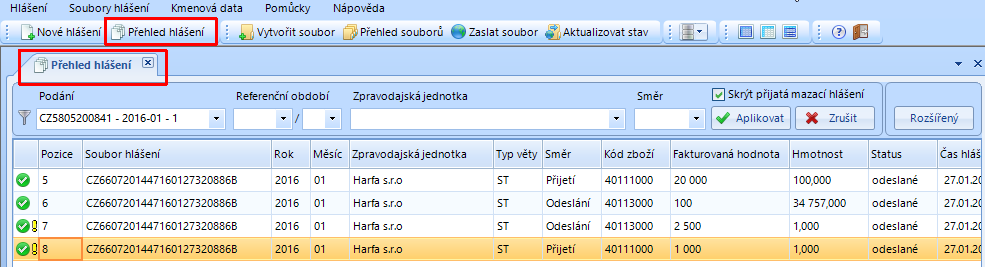
Zobrazení podezření v přehledu souborů
6. MENU "Kmenová data"
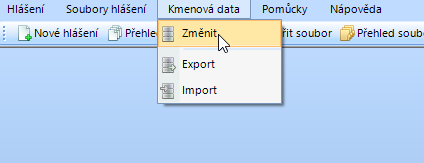
Volba z hlavního menu
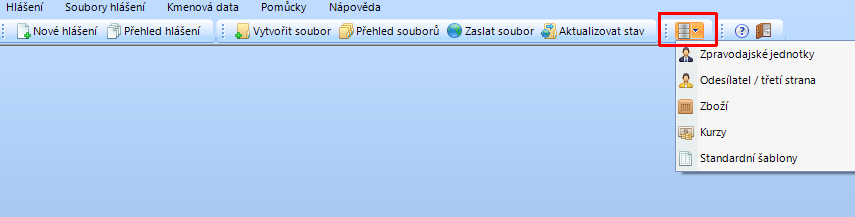
Zrychlená volba
6.1 Úvodní poznámka
Tato kapitola pojednává o podmenu nabídky "Kmenová data". Kmenová data - jsou data, která obsahují informace o zpravodajských jednotkách a o deklarantovi/třetí straně. Údaje o zpravodajských jednotkách a o deklarantovi/třetí straně musí být před vykazováním vždy vyplněny, jsou uloženy a opětovně používány při dalším deklarování.
Rovněž jsou zde uloženy pomocné údaje o zboží, kurzu a šablony často se opakujících obchodních transakcí. Tyto údaje je možné později využít a slouží ke zjednodušení vyplňování hlášení.
6.2 Podmenu "Změnit"
Do podmenu vstoupíte přes bod "Kmenová data ⇒ Změnit" (klávesová zkratka "Alt+K, Z").
Otevře se dialog s následujícími záložkami:
Zpravodajské jednotky (povinné)
Deklarant/Třetí strana (povinné)
Zboží
Kurzy
Standardní šablony
Jednotlivé záložky jsou objasněny v dalších bodech.
6.2.1 Záložka "Odesílatel/třetí strana"
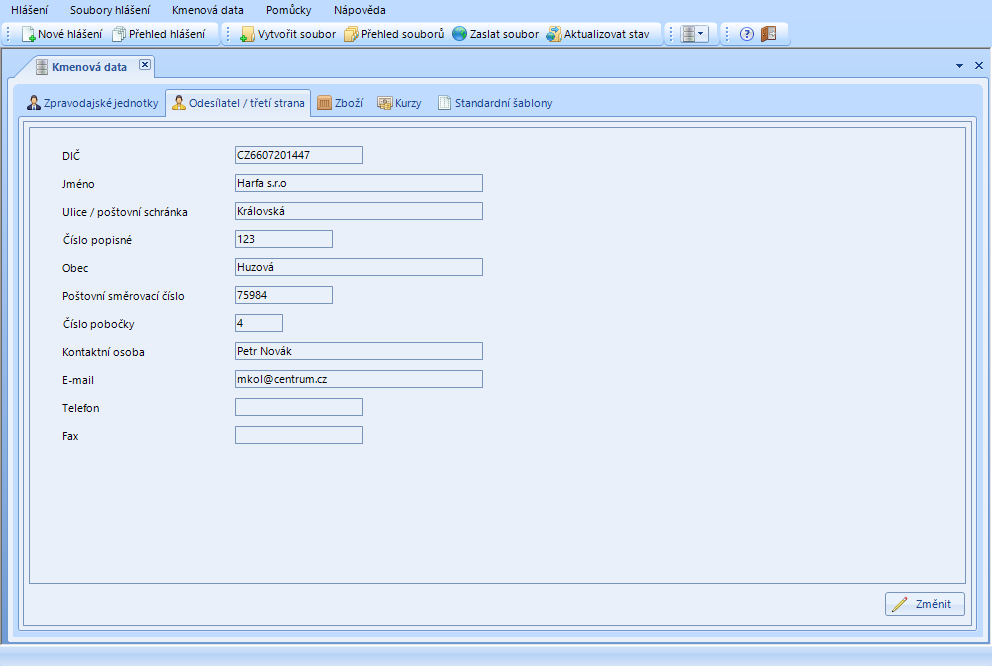
Záložka Odesílatel/třetí strana
Do této karty musí být bezpodmínečně zadány údaje o odesílateli/třetí straně, který odesílá soubory do datového centra. Zadané údaje musí být v souladu s registračními údaji, které byly předány při registraci celnímu úřadu. Pokud zpravodajská jednotka vykazuje sama za sebe je zároveň "svým" zástupcem a vyplní tuto kartu. Chcete-li změnit již uložené údaje o odesílateli/třetí straně použijte tlačítko "Změnit".
Vysvětlivky k záložce *Odesílatel/třetí strana*
Vstupní pole DIČ
DIČ právnické nebo fyzické osoby podnikatele.
Vstupní pole Celní úřad
V tomto poli se zadává kód celního úřadu, do kterého daný odesílatel/třetí strana spadá.
Vstupní pole Jméno
Uvádí se název firmy odesílatele/třetí strany povinné podávat informace.
Vstupní pole Ulice/poštovní schránka a Číslo popisné
Zadává se ulice s popisným číslem domu nebo poštovní přihrádka odesílatele/třetí strany.
Vstupní pole Obec
Zadává se obec, ve kterém sídlí odesílatel/třetí strana.
Vstupní pole Poštovní směrovací číslo
Zadává se poštovní směrovací číslo obce.
Vstupní pole Číslo pobočky
V případě, že vykazujete za jednu zpravodajskou jednotku a jedno referenční období ze dvou různých stanic, je nutno nastavit různá čísla poboček. Pokud by bylo číslo pobočky stejné, dojde k odmítnutí později zaslaného souboru s upozorněním "V centru Intrastatu již existuje hlášení se stejným identifikátorem". V těchto případech je vždy nutno po instalaci nastavit rozdílná čísla poboček. Pokud aplikace již obsahuje data a číslo pobočky bude změněno, dojde k vymazání všech dat.
Pozor - Změna čísla pobočky způsobí vymazání všech existujících hlášení!!
Vstupní pole Kontaktní osoba
Zadává se jméno pověřené osoby.
Vstupní pole E-mail
Zadává se e-mail spojení. Emailová adresa slouží jako přihlašovací údaj. Zadání nesprávné emailové adresy může vést k zneužití dat! Věnujte prosím vyplnění emailové adresy zvýšenou pozornost
Vstupní pole Telefon
Zadává se telefonní číslo.
Vstupní pole Fax
Zadává se faxové číslo.
6.2.2 Záložka "Zpravodajské jednotky"
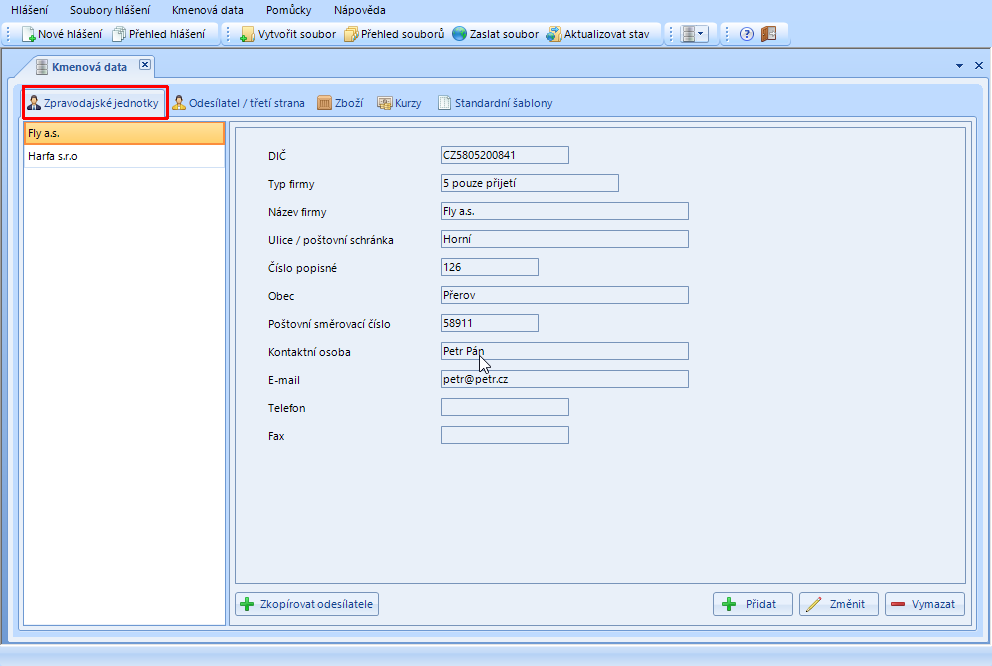
Záložka Zpravodajské jednotky
Do záložky Zpravodajské jednotky se zadávají údaje o vykazující firmě. Tyto údaje se musí zadat bezpodmínečně podle registračních údajů předaných na Celní úřad. Pokud zpravodajská jednotka vykazuje sama za sebe, vyplní svoje údaje jak to této karty, tak do karty Odesílatel/Třetí strana - jestli se zapsala dříve do karty Odesílatel/Třetí strana je možno použít tlačítko "Převzít odesílatele" a tímto si zkopírovat data. Je zde možno napsat tolik zpravodajských jednotek, kolik Odesílatel/Třetí strana zastupuje. K zavedení nové Zpravodajské jednotky, stiskněte tlačítko "Přidat". Stávající údaje se změní po výběru Vykazující jednotky tlačítkem "Změnit". Vykazující jednotky mohou být ze seznamu vymazány pomocí tlačítka "Vymazat".
Vysvětlivky k záložce: *Zpravodajské jednotky*
Zobrazovaný seznam
V seznamu jsou zobrazeny uložené názvy v systému vedených Zpravodajských jednotek povinných podávat informace.
Vstupní pole DIČ
DIČ právnické nebo fyzické osoby podnikatele.
Vstupní pole Celní úřad
V tomto poli se zadává kód celního úřadu, do kterého daná zpravodajská jednotka spadá.
Vstupní pole Typ firmy
Typ firmy dle směru vykazování:
1 - přijetí i odeslání
5 - pouze přijetí
7 - pouze odeslání
Vstupní pole Název firmy
Uvádí se název firmy zpravodajské jednotky povinné podávat informace.
Vstupní pole Ulice/poštovní schránka a Číslo
Zadává se ulice s číslem domu nebo poštovní přihrádka vykazující zpravodajské jednotky povinné podávat informace.
Vstupní pole Obec Zadává se obec, ve které sídlí zpravodajská jednotka povinná podávat informace.
Vstupní pole Poštovní směrovací číslo Zadává se poštovní směrovací číslo obce.
Vstupní pole Kontaktní osoba
Zadává se jméno pověřené osoby.
Vstupní pole E-mail
Zadává se e-mail spojení. Tento není přihlašovacím jménem!
Vstupní pole Telefon
Zadává se telefonní číslo.
Vstupní pole Fax
Zadává se faxové číslo.
6.2.3 Záložka "Zboží"
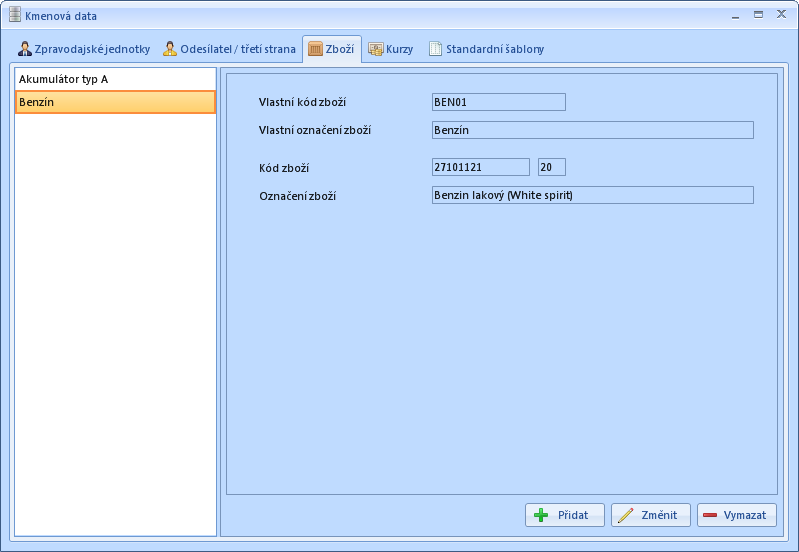
Záložka Zboží
V této záložce mohou být pod vlastním kódem a označením uloženy často hlášené druhy zboží. K přidání nového druhu zboží potvrďte tlačítko "Přidat" Stávající údaje můžete měnit pomocí tlačítka "Změnit". Již nepotřebná data mohou být ze seznamu druhů zboží vymazána – "Vymazat".
Nové záznamy a změny záznamů se provádějí v dialogu Přidat / Změnit zboží. Operace se potvrzuje pomocí tlačítka "Uložit".
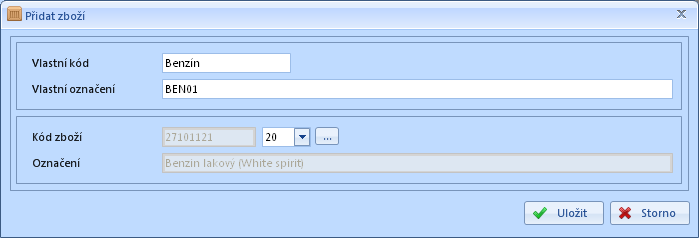
Dialog "Přidat zboží"
Vysvětlivky k záložce: Zboží
Zobrazovaný seznam
Seznam zboží, kterému již bylo přiděleno vlastní označení.
Vstupní pole Vlastní kód zboží
Do tohoto pole se zadává vlastní kód zboží. Může se použit pro snadnější vyplňování hlášení (viz popis vstupního pole "Vlastní kód" formuláře "Hlášení Intrastatu"). Do souboru hlášení, který se zasílá do datového centra, se nezaznamenává, jeho význam je čistě pomocný.
Vstupní pole Vlastní označení zboží
Do tohoto pole se zadává vlastní označení zboží. Tohle označení se zobrazuje v dialogu "Seznam zboží" ve formuláři "Hlášení Intrastatu" a usnadňuje správné přiřazení zboží.
Pole Kód zboží
Zobrazuje se sazební zařazení vybraného zboží, které označuje zboží pro statistiku zahraničního obchodu.
Vstupní pole Statistický znak
Je přístupné pouze pro některé vybrané druhy zboží. Když je pro zvolené zboží nutné provést statistický znak (tj. pole je zpřístupněno), vyberte ho z vyskakovací nabídky.
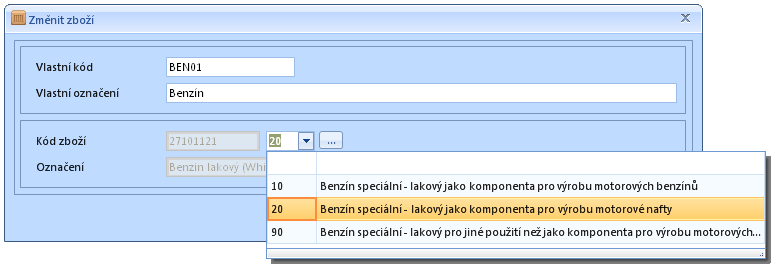
Výběr statistického znaku
Pole Označení zboží
Zobrazuje se obvyklé obchodní označení vybraného zboží podle celního sazebníku.
Pomocný ovládací prvek "Sazebníkový kód zboží"
Stisknutím tlačítka vstoupíte do okna "Sazebníkový seznam zboží". V tomto pomocném dialogu jsou zobrazena všechna sazebníková čísla zboží (s označením). Zadáním čísla zboží si můžete vyhledat označení zboží definované Českým statistickým úřadem a přebrat jej do vlastního seznamu zboží.
Je také možné zadat začátek čísla zboží nebo klíčové slovo do příslušných polí. Kliknutím na tlačítko "Hledat" začne hledání podle zadaných kritérií. Kliknutím na tlačítko "Výběr" jsou v seznamu zobrazené údaje - číslo zboží a označení zboží přeneseny přímo do příslušných polí.
Stisknutím tlačítka "Storno" se ocitnete zpátky v záložce zboží, aniž by se přenesení údajů uskutečnilo.
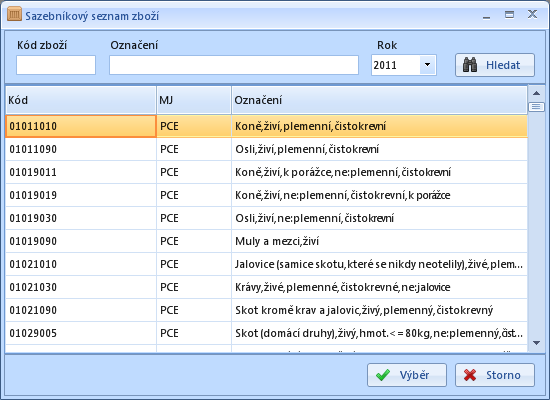
Výběr platných čísel zboží
6.2.4 Záložka "Kurzy"
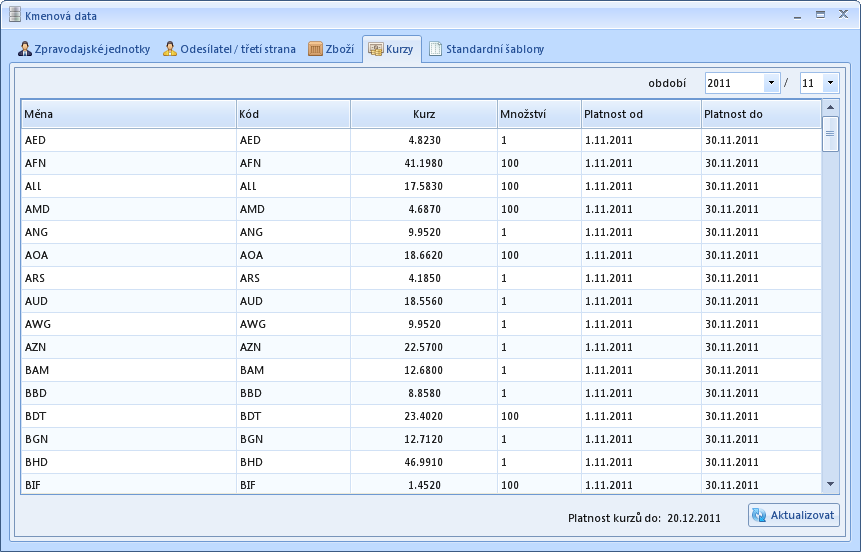
Záložka Kurzy
Na této kartě se zobrazují kurzy cizích měn pro zvolené období. Ty mohou být využity při zadávání hodnoty fakturované částky nebo statistické hodnoty do hlášení.
Kurzy cizích měn mohou být aktualizovány ze serveru tlačítkem "Aktualizovat".
Vysvětlivky k záložce: *Kurzy*
Sloupec Měna
V tomto sloupci je zobrazen název měny.
Sloupec Kód
V tomto sloupci je zobrazen kód měny.
Sloupec Kurz
V sloupci je zobrazen kurz koruny k cizí měně.
Vstupní Množství
V sloupci je zobrazeno množství jednotek v cizí měně, vůči kterému se kurz vztahuje.
Sloupec Platnost od / Platnost do
V těchhle sloupcích je zobrazen interval platnosti kurzu.
6.2.5 Záložka "Standardní šablony"

Záložka Standardní šablony
V této záložce mohou být definovány a do programu uloženy šablony pro často se opakující obchodní transakce. Mohou být předběžně vyplněny všechny nebo jen část polí Typ věty, Směr, Stát odeslaní/určení, Kraj přijetí/původu, Stát původu, Kód zboží, Transakce, Dodací podmínky a Druh dopravy. Šablona může být vyvolána ve formuláři "Hlášení Intrastatu". Zde pak musí být doplněna jen nevyplněná vstupní pole. Úplná zkouška integrity se u šablon neprovádí z důvodu neuvádění platného období. Je tedy možné používat šablony, které byly definovány pro dovoz, také jako šablony pro vývoz. Chybné údaje pak musí být opraveny ve formuláři "Hlášení Intrastatu".
Šablony doplníte do programu tlačítkem "Přidat". Uložená přiřazení změníte tlačítkem "Změnit". Již nepotřebné šablony odstraníte z registrační karty tlačítkem "Vymazat".
Vysvětlivky k záložce *"Standardní šablony"*
Zobrazený seznam standardních šablon
V seznamu jsou zobrazeny uložené šablony podle názvu. Jednotlivé údaje vybrané šablony jsou zobrazeny v polích.
Vstupní Pole Název šablony
V tomto poli se zobrazí zadaný název šablony a při zadávání nové šablony se musí vyplnit. Jako název se může užít např. číslo zboží nebo vnitřní popis zboží. Název šablony se objeví při zadávání hlášení v seznamu pro výběr ve formuláři "Hlášení Intrastatu", po stisknutí tlačítka "Šablona" – "Vybrat".
Význam jednotlivých vstupních polí u šablon
Význam jednotlivých polí je shodný se zadáváním dat do hlášení Intrastatu. Viz příslušná kapitola.
6.3 Podmenu kmenových dat "Export"
Do tohoto podmenu se dostanete přes menu v nabídce "Kmenová data ⇒ Export" (klávesová zkratka "Alt+K, E"). Všechna stávající kmenová data jsou exportována, tzn. zazálohována v archivním souboru. Zazálohovaná data mohou být pak podle potřeby opět převzata do programu.
Po spuštění funkce export se objeví dialog výběru cesty a názvu archivního souboru "Uložit jako". Po zadání názvu souboru a jeho potvrzení proběhne zazálohování a na konci procesu se objeví zpráva o úspěšnosti exportu.
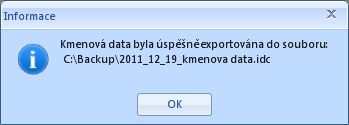
Archivování kmenových dat
Export kmenových dat, tzn. zazálohování údajů, se doporučuje po zadání kmenových dat nebo po velkých změnách v kmenových datech.
Kmenová data se uloží jako XML soubor pro aplikaci InstatDesk - CZ do zvoleného adresáře.
Údaje mohou být do programu opět načteny přes volbu v menu "Kmenová data => Import".
Při změně systému může být aplikace InstatDesk - CZ nově instalována do jiného počítače a zazálohovaná kmenová data mohou být do nově nainstalovaného programu převzata.
6.4 Podmenu kmenových dat "Import"
Do tohoto podmenu vstoupíte přes "Kmenová data ⇒ Import" (klávesová zkratka "Alt+K, I"). Otevře se okno výběru "Výběr archivního souboru kmenových dat", ve kterém se zobrazí kmenová data uložená v archivu. Soubor určený k importování vyberete z archivu nebo z jiné lokace. Tlačítkem "Otevřít" se přenesou vybraná kmenová opět do programu.
Upozornění: Převezmou se pouze položky kmenových dat, které se v aplikaci zatím nevyskytují, existující zůstanou zachovány.
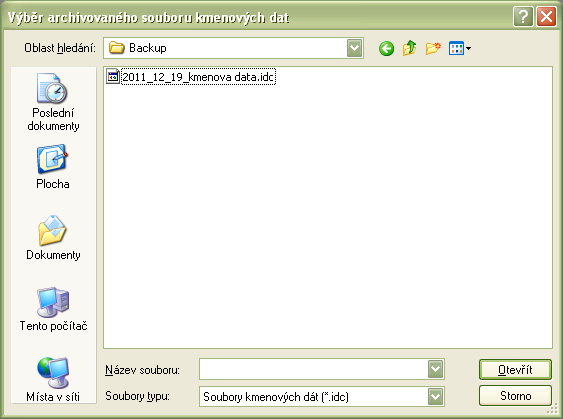
Výběr archivovaného souboru kmenových dat
O úspěšnosti importu kmenových dat budete informováni zprávou.
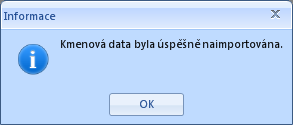
Informace o úspěšnosti importu kmenových dat
Doporučení: V systému existující kmenová data mohou být před importem zazálohována. (viz předchozí stať 6.3).
7. MENU "Pomůcky"
7.1 Úvodní poznámka
Toto menu obsahuje servisní funkce a nastavení programu.
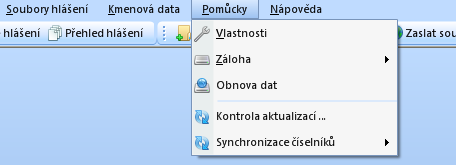
Pomůcky
7.2 Podmenu "Vlastnosti"
7.2.1 Karta "Obecné"
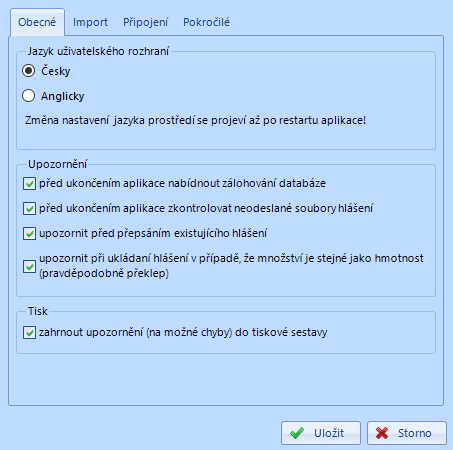
Karta obecné
Na táto kartě najdeme následující nastavení:
- Nastavení jazyka aplikace
K dispozici je čeština a angličtina. Ke změně jazyka je potřeba aplikaci restartovat.
- Nastavení upozornění
-
"před ukončením nabídnout zálohování databáze" - aplikace automaticky před ukončením nabízí zálohu a v případě potvrzení zálohu provede s automaticky vygenerovaným číslem souboru. Zakázáním nebudete na zálohování před ukončením upozorňováni.
-
"před ukončením aplikace zkontrolovat neodeslané soubory" - tato kontrola má zabránit časté chybě kdy deklarant soubor sice vytvoří, ale zapomene ho odeslat.
-
"upozornit před přepsáním existujícího hlášení" - při pořizování hlášení je deklarant upozorněn, že přepisuje již uložené hlášení a nevytváří hlášení nové.
-
"zahrnout upozornění na možné chyby do tiskové sestavy" - v tiskové sestavě bude upozornění na chybu:
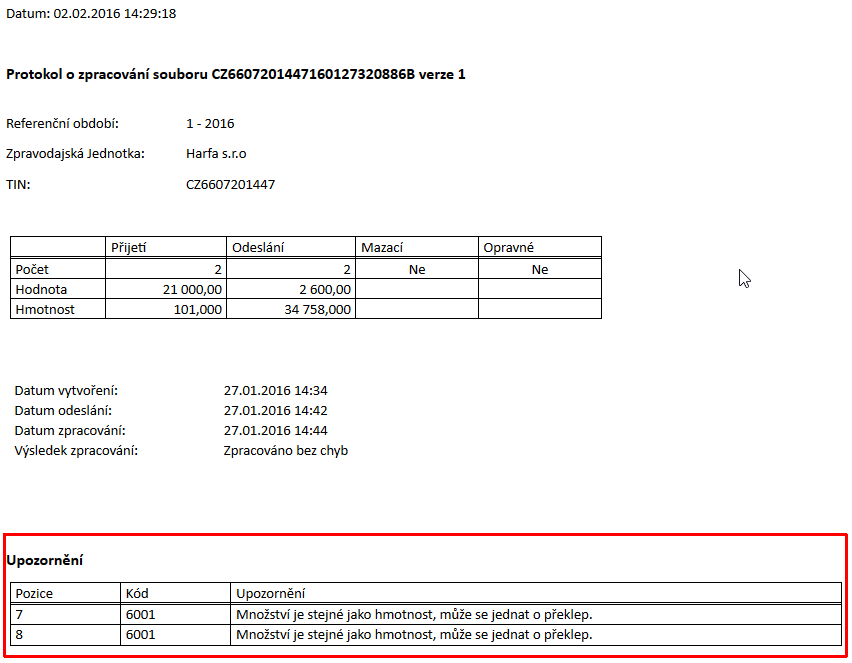
Sestava včetně upozornění na chybu
7.2.2 Karta "Import"
Na této kartě můžete nastavit vlastnosti týkající se importu z csv souboru.
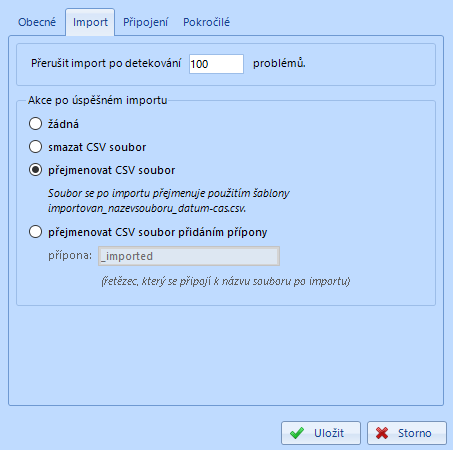
Karta import
-
Přerušení importu - v případě, že importovaný soubor obsahuje mnoho chyb, zpravidla nemá smysl ho importovat, neboť ruční oprava by byla náročná a problém je třeba vyřešit v primárním systému. Toto nastavení říká, po kolika chybách bude import přerušen.
-
"Akce po úspěšném importu" - aby nedocházelo k nechtěnému opakovanému načtení souboru a tím vzniku duplicit, program nabízí přejmenování nebo smazání souboru po úspěšném importu. Soubor je možno přejmenovat podle zabudované šablony nebo přidáním vlastní přípony. Vypnout je možno funkcí volbou "žádná".
7.2.3 Karta "Připojení"
Tato karta umožňuje nastavit parametry síťového připojení.
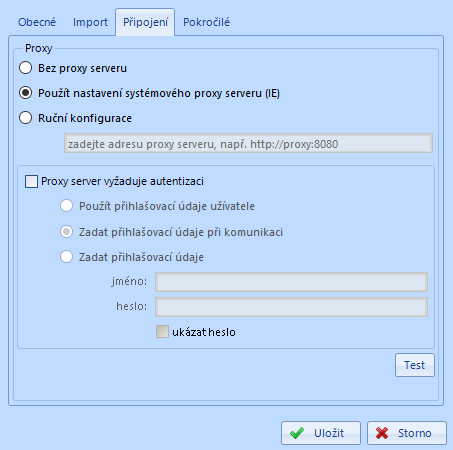
Karta připojení
V případě, že dojde k problémům s odesláním dat a objeví se upozornění "Během komunikace se serverem došlo k chybě" najeďte na tuto kartu a stiskněte tlačítko "Test". Pokud se objeví chybové hlášení, kontaktujte svého správce IT, neboť program se nemůže dostat ven z vaší sítě a upozorněte ho na možnost tohoto nastavení.
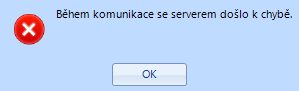
Chybové hlášení při odeslání dat
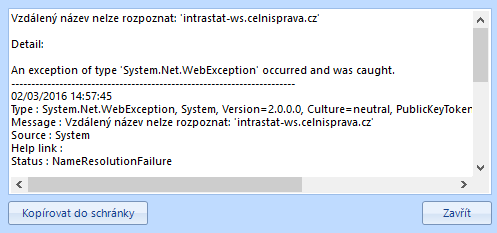
Chyba v komunikaci po stisku tlačítka "Test"
7.2.4 Karta "Pokročilé"
Tato karta umožňuje nastavit, zda a za jakých podmínek proběhne agregace, popřípadě zdali se v průběhu agregace mají zobrazovat podrobné informace o agregaci. Pokud je například nastavena hodnota na 100, agregace proběhne pouze, pokud se ušetří aspoň 100 vět. Pokud nastavíte hodnotu na 1, agregace se provede vždy.
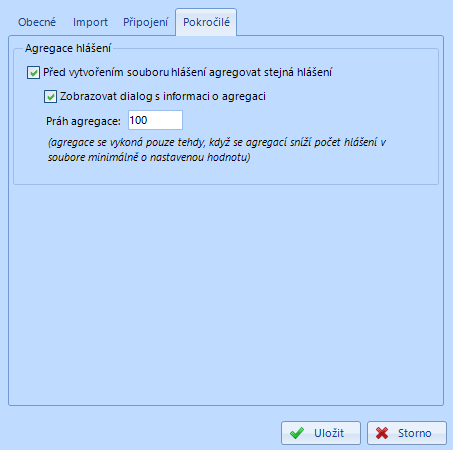
Agregace dat
Agregace se provádí v rámci odeslání souboru popsané v bodě 5.8.1.
-
Co je agregace. Agregace je sloučení stejných řádků s pouze odlišnými údaji o množství v doplňkové měrné jednotce, hmotnosti a fakturované hodnotě - tyto číselné údaje jsou sečteny.
-
Proč agregovat. Pokud máte hodně řádků, výrazně se může soubor zmenšit a tak urychlit zpracování nejen Vaše ale i ostatních. Dále se pak můžete snáze vejít do limitu pro 5% opravu.
-
Příklad
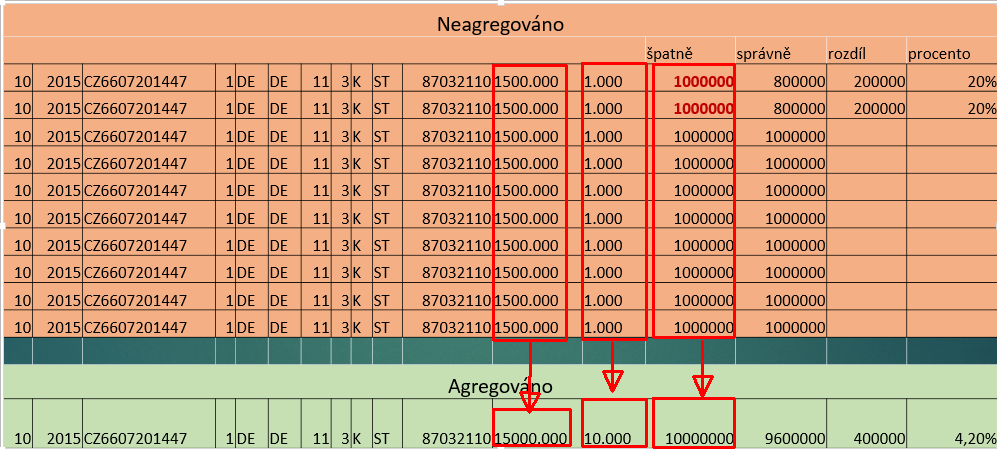
Příklad agregace
Na obrázku vidíte 10 neagregovaných stejných řádků. Po agregaci vznikne jeden řádek nahrazující deset původních položek - fakturovaná hodnota, hmotnost a měrná jednotka se sečte. V prvních dvou řádcích byla odchylka od skutečnosti 20%. Po sečtení však odchylka činí 4,2%, vejdete se tedy do povolené tolerance, nemusíte provádět opravu ani být sankcionování, což neplatí pro neagregovaná data.
7.3 Podmenu "Záloha"
Podmenu "záloha" slouží k uložení a obnově údajů. Jsou zde podmenu "Zazálohovat" a "Obnovit ze zálohy".
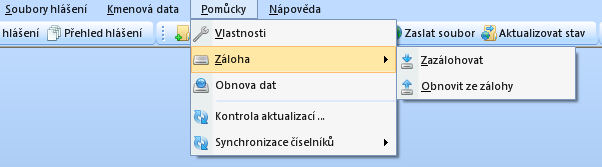
Podmenu "Záloha"
7.3.1 Podmenu "Zazálohovat"
Přes menu v nabídce "Záloha ⇒ Zazálohovat" může uživatel v případě potřeby uložit celou databázi do souboru v adresáři určeném pro ukládaní záloh ([adresář aplikace]\BackupData). Název souboru se zálohou je vygenerován na základě času zálohování a má formát "InstatDesk_RRRRMMDDhhmmss.idd" (např. InstatDesk_20110124224907.idd). Úspěšnost provedení zálohy je potvrzena informačním dialogem.
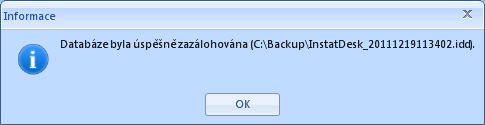
Záloha databáze
Zálohu doporučujeme umístit i na jiné médium.
7.3.2 Podmenu Obnovit ze zálohy
Přes podmenu, "Záloha ⇒ Obnovit ze zálohy" může uživatel v případě potřeby dříve zazálohovaná data opět obnovit. Když je volba provedena, otevře se okno k výběru záložního souboru.
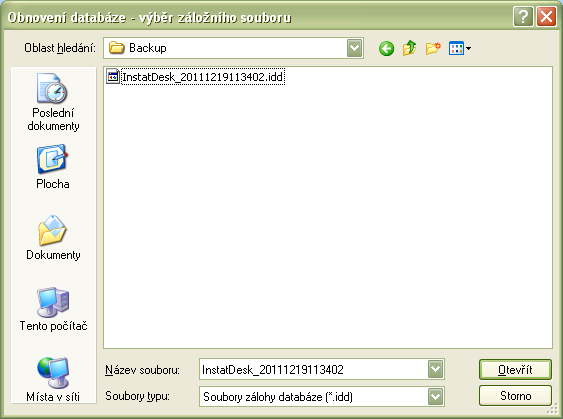
Výběr záložního souboru
Po výběru uloženého souboru (např. "InstatDesk_20110124224907.idd") se provede obnovení databáze (v tomhle přikladu k datu 24.1.2011 a času 22:49:07). Úspěšnost obnovení ze zálohy je potvrzena informačním dialogem.
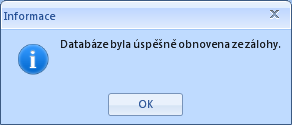
Informace o úspěšnosti obnovení ze zálohy
Důležitá poznámka: Pozor! Všechna aktuální data budou přepsána!
7.4 Podmenu "Obnova dat"
Funkce je určená k obnovení hlášení po jejich nenávratné ztrátě (např. poškození HW, nechtěné smazání aplikace a současná neexistence aktuálních záloh). Obnovit se dají pouze hlášení vytvořené použitím aplikace InstatDesk - CZ, které již byly odeslány k zpracování. Pro obnovu hlášení je potřeba kontaktovat Helpdesk Intrastatu a požádat o přípravu obnovovacích balíčku. Zaměstnanci Helpdesku Vás budou informovat o dalším postupu.
7.5 Podmenu "Synchronizace číselníků"
Synchronizace číselníků slouží k zavedení aktuálních číselníků, např. jednotlivých druhů zboží. Bez aktuálních číselníků není možné pořizovat hlášení. Je doporučeno provádět synchronizaci online ze serveru.
Důležité Provádějte vždy před odesláním dat za leden, číselníky se zpravidla mění každý kalendářní rok.
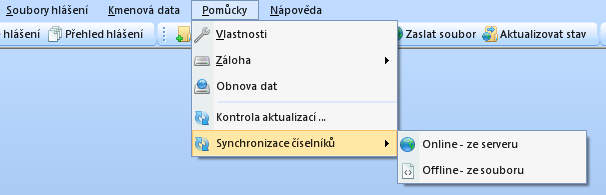
Podmenu "Synchronizace číselníků"
8. MENU "Nápověda"
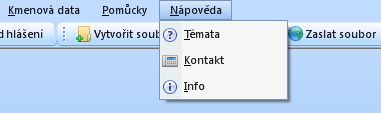
Menu "Nápověda"
8.1 Úvodní poznámka
Tato kapitola pojednává o všech podmenu nabídky "Nápověda" v programu InstatDesk - CZ. V jednotlivých podmenu najdete doplňující informace k aplikaci.
8.2 Podmenu "Témata"
Do podmenu vstoupíte přes menu nabídce "Nápověda ⇒ Témata" (klávesová zkratka "Alt+N, T"). Jednotlivá témata jsou zobrazena a můžete je vybrat myší.
8.3 Podmenu "Kontakt"
Do podmenu "Kontakt" se dostanete přes volbu "Nápověda ⇒ Kontakt" (klávesová zkratka "Alt+N, K"). Otevře se informační okno.

Kontakt
8.4 Podmenu "Info"
Do tohoto podmenu se dostanete volbou v nabídce "Nápověda ⇒ Info" (klávesová zkratka "Alt+N, I"). Otevře se informační okno s informacemi k instalované verzi programu InstatDesk - CZ.
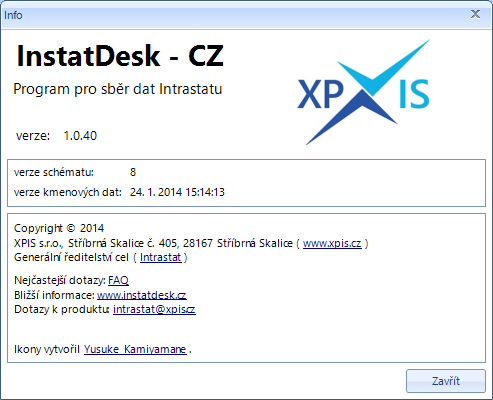
Informace o aplikaci