Instat Online
Za účelem sběru dat Intrastatu byl Ministerstvem financí – Generálním ředitelstvím cel ve spolupráci s Českým statistickým úřadem vyvinut program InstatOnline.
Data určená k přenosu mohou být zadávána buď manuálně, nebo přenesena do programu Instat Online z jiných programů za podmínky dodržení formátu stanoveného celní správou. Jedná se o formát CSV (Comma Separated Values) a je publikován na webových s stránkách celní správy. Z technických důvodů je omezen počet importovaných vět na 500. Import je popsán v kapitole 4.6.
Instat Online obsahuje funkce pro ověření správnosti dat při zadávání, dále pak kontroly odeslaných dat na serveru. Je velmi důležité věnovat pozornost procesu odeslání dat a následně ověření jejich přijetí a správnosti. Je k dispozici celá řada pomocných funkcí, které mohou hlášení usnadnit a jsou popsány v tomto manuálu.
Pro poskytnutí pomoci při práci s aplikací a pro další technické dotazy k používání programu byl Generálním ředitelstvím cel zřízen Helpdesk pro Intrastatu se sídlem v Olomouci, který je k dispozici v pracovní dny v době od 7.00 do 15.30 na tel. 261 331 997, v době sběru dat mimo pracovní dobu na tel. 725 101 542. Dotazy můžete rovněž směřovat na email intrastat@cs.mfcr.cz . Aktuální informace k technickým problémům najdete na portále celní správy (dále PCS), v hlavním menu „Další kompetence“ a podmenu „Intrastat“. Dotazy ohledně metodiky pak můžete směřovat na stránky Českého statistického úřadu.
I když byl program testován, aby byly odstraněny chyby, nepřebírá Český statistický úřad a Generální ředitelství cel žádnou zodpovědnost za fungování programu a vylučuje tím ručení za jakoukoliv škodu. Pokud budete mít problémy při instalaci, nebo jestliže se objeví chyby, kontaktujte Helpdesk Intrastatu.
Cílem této programové dokumentace je pomoci Vám při instalaci a užívání programu Instat Online.
1. Určení aplikace
Aplikace je určena pro menší a střední firmy. Nevýhody vyplývají z použité technologie a omezení, tj. pomalejší způsob pořizování dat (zejména v kulminujícím období sběru) a omezení počtu importních řádků na 500. Výhodou je možnost spuštění na jakémkoli počítači s prohlížečem a vždy aktuální číselníky. Alternativou pro větší firmy a zástupce je aplikace InstatDesk-CZ.
2. Předpoklady pro vykazování
2.1 Požadavky na systém
Předpokladem použití je počítač s aktuálním internetovým prohlížečem, použití bylo testováno na prohlížečích Microsoft Internet Explorer a Edge, Mozilla Firefox a Google Chrome.
2.2. Požadavky na registraci
Po splnění zákonných podmínek pro vykazování Intrastatu je nutno se registrovat na místně příslušném celním úřadě. Toto se dělá pomocí registračního formuláře, který je umístěn na PCS v sekci „Důležité dokumenty a žádosti“. Z technického hlediska jde o autorizaci přihlašovacího jména (emailové adresy) k vykazování za určité DIČ. Po autorizaci emailu získáte heslo na PCS pomocí funkce získat nové nebo obnovit zapomenuté heslo zde. Autorizovaná e-mailová adresa a heslo jsou základním předpokladem pro odeslání dat.
3. Přihlášení do aplikace, správa registračních údajů a hesla.
3.1. Vstup do aplikace
Do aplikace vstoupíme z PCS, menu "Aplikace" a "Instat Online"
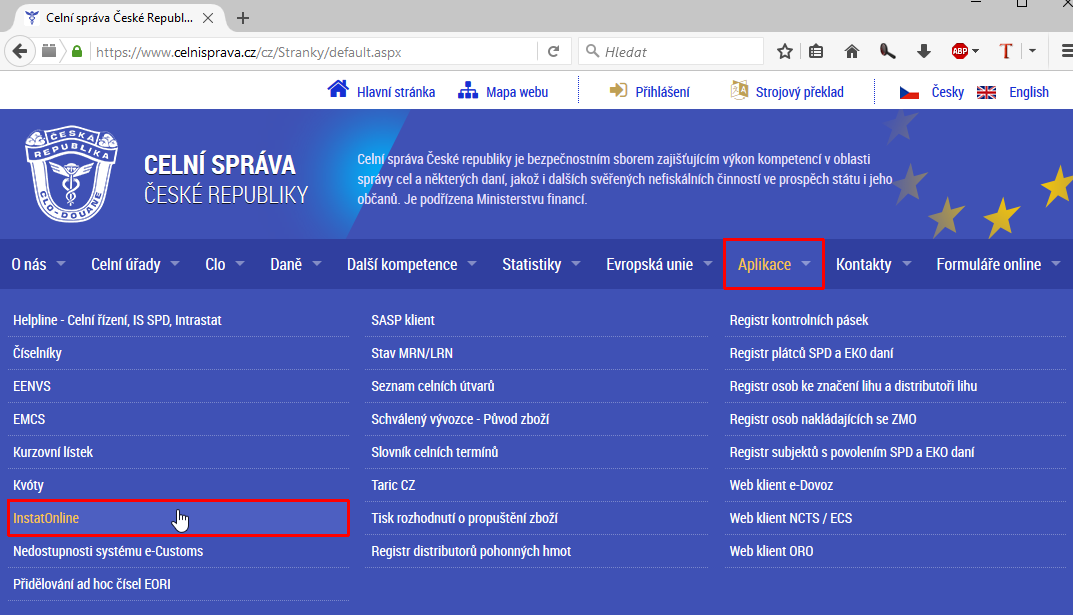
Obr. 1 Vstup do aplikace Instat Online
Pokud již nejsme přihlášeni do PCS, budeme vyzváni k zadání přihlašovacího e-mailu a hesla. V případě, že jste již přihlášeni na PCS (viz 3.2) vstoupíte do aplikace přímo.
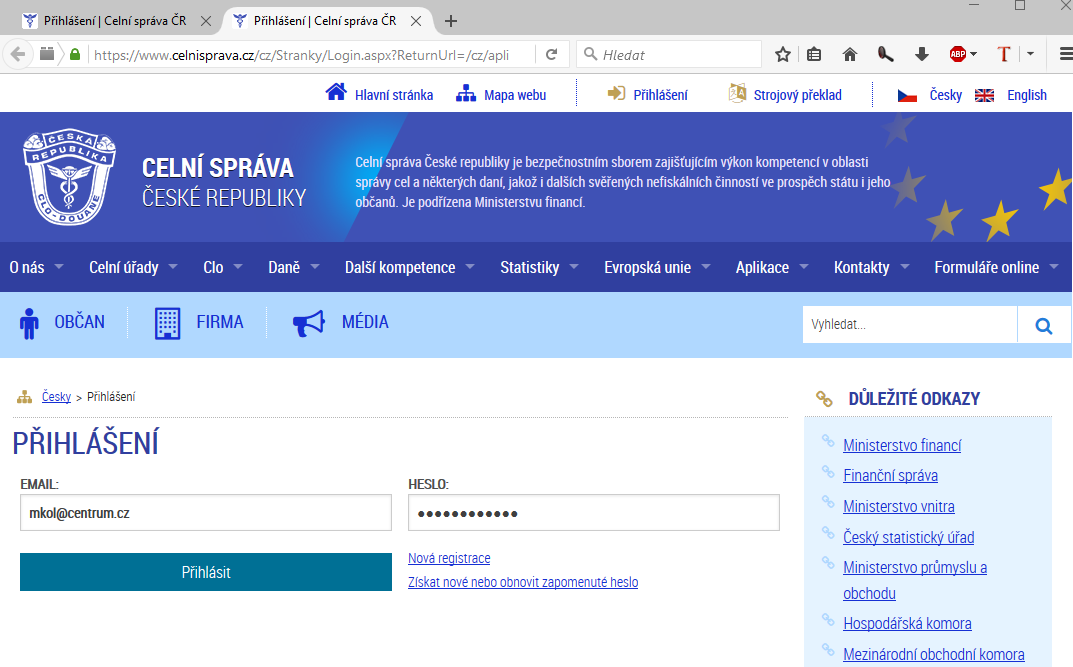
Obr. 2 Přihlášení do aplikace Instat Online
Pokud vstupujeme poprvé nebo si nejsme jisti, že dáváme správné heslo, použijeme funkci "Získat nové nebo obnovit zapomenuté heslo" z předchozího obrázku nebo použijeme odkaz zde.
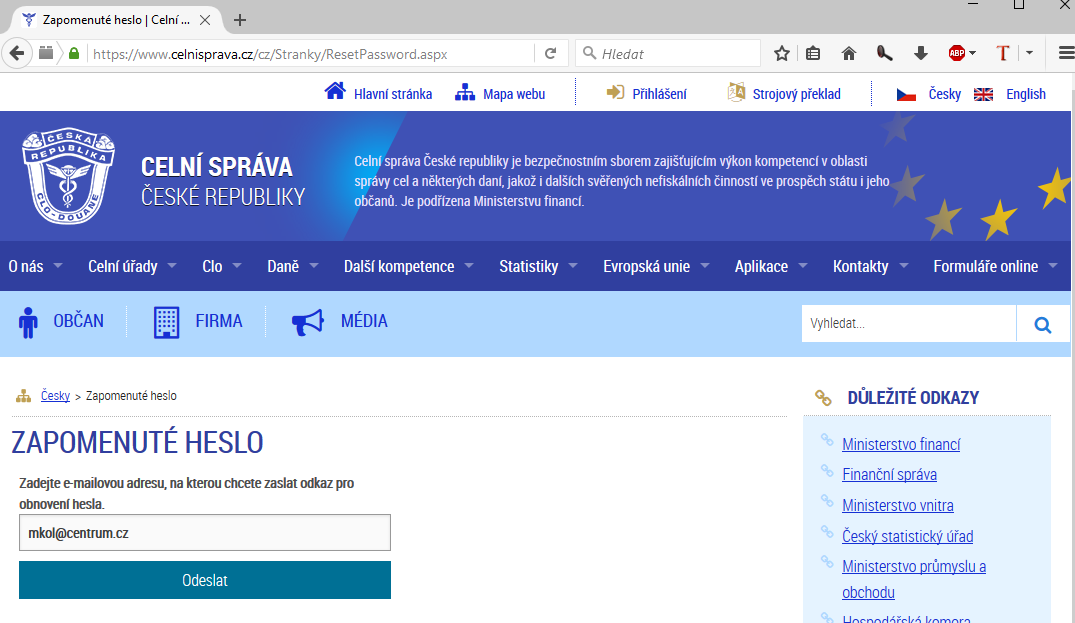
Obr. 3 Žádost o zaslání nového hesla
Bude vám zaslán na uvedený email odkaz na změnu hesla, klepnutím na něj se zobrazí dialog pro změnu.
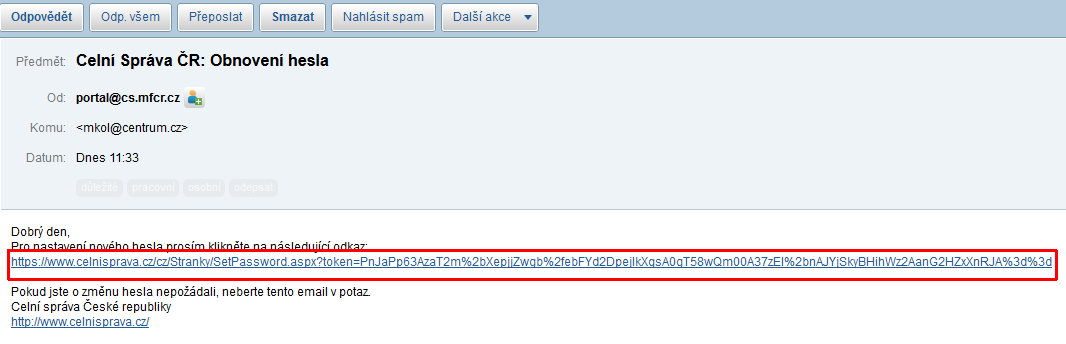
Obr. 4 Odkaz na změnu hesla
Dialog pro změnu zobrazuje, v jakém formátu by mělo heslo být. Heslo by rovněž nemělo obsahovat název podobný názvu vaší firmy.
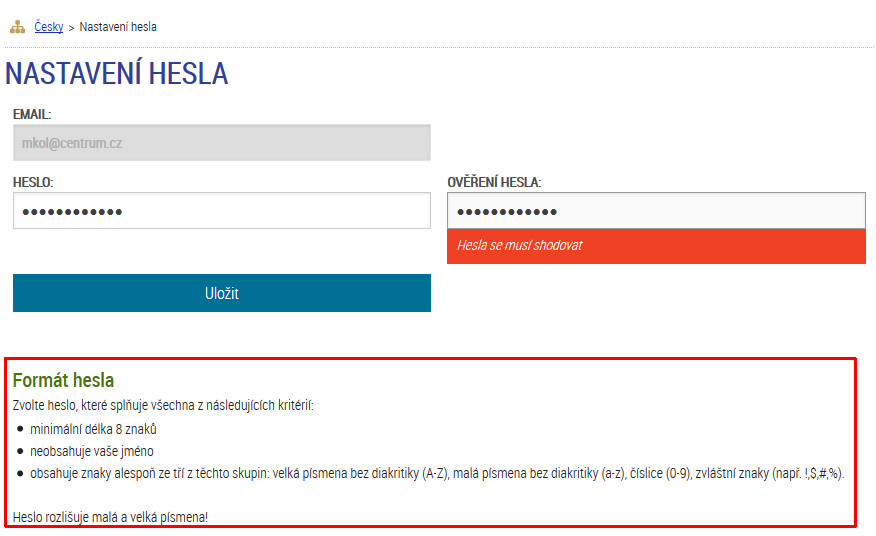
Obr. 5 Dialog změna hesla
Pokud je heslo úspěšně změněno objeví se formulář:
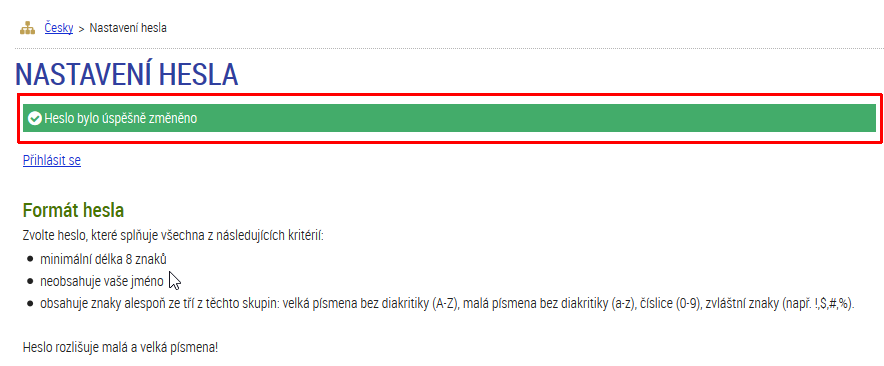
Obr. 6 Heslo bylo úspěšně změněno
3.2 Přihlášení do PCS a úprava názvu firmy.
Do PCS se můžete přihlásit před vstupem do Instat Online, klepnutím na odkaz přihlášení.
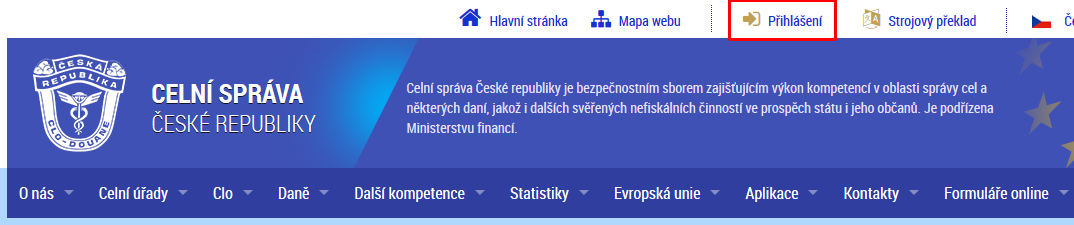
Obr. 7 Odkaz na přihlášení do PCS
Kliknutím na odkaz se dostanete do stejného přihlašovacího dialogu "přihlášení" jako v bodě 3.1.
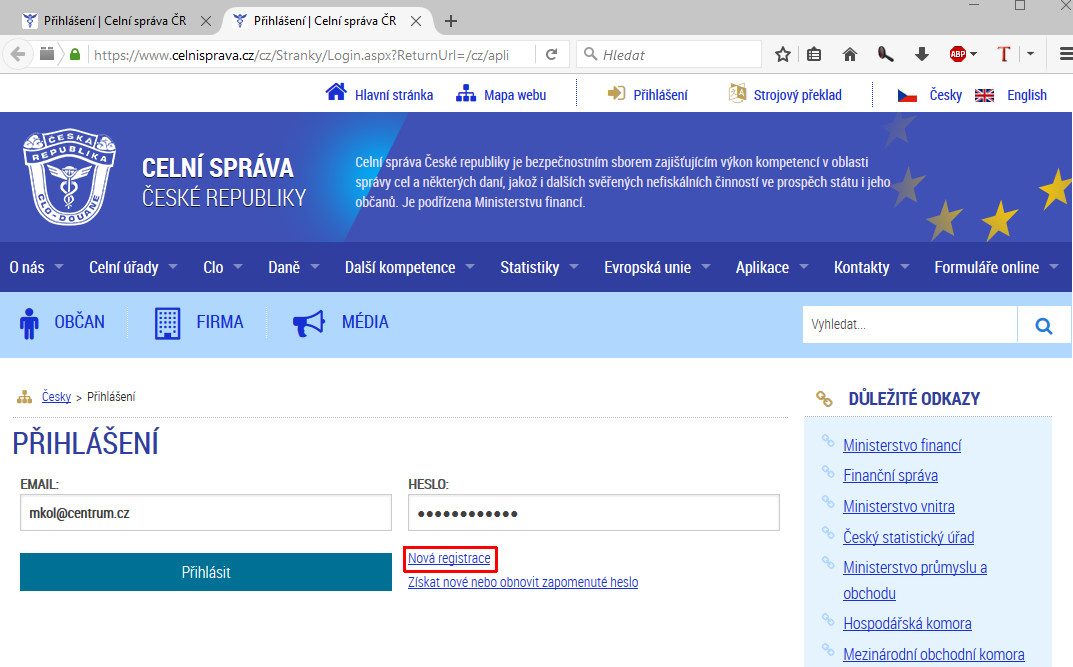
Obr. 8 Přihlášení
V tomto formuláři může rovněž zvolit "Nová registrace" pro registraci nového účtu. Takto vytvořený účet je nutno autorizovat pro přístup pomocí žádosti na celním úřadě!
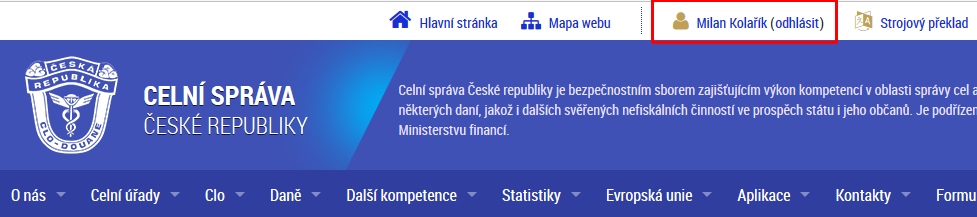
Obr. 9 Přihlášený uživatel, přibyla možnost odhlášení
Poklepáním na symbol přihlášení se objeví profil uživatele, kde si můžete změnit svoje heslo a pojmenování účtu - toto je vaše vlastní pojmenování může být i název firmy), bude se Vám zobrazovat v aplikaci, pro celní zprávu je zcela bezvýznamné a můžete si ho později změnit poklepáním na ikonu přihlášeného uživatele, čímž se rovněž otevře profil uživatele.
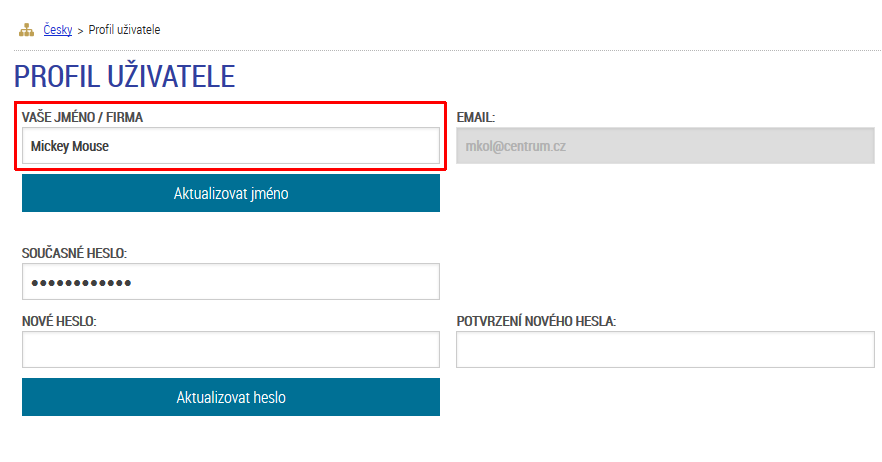
Obr. 10 Vaše vlastní jméno může být jakékoliv
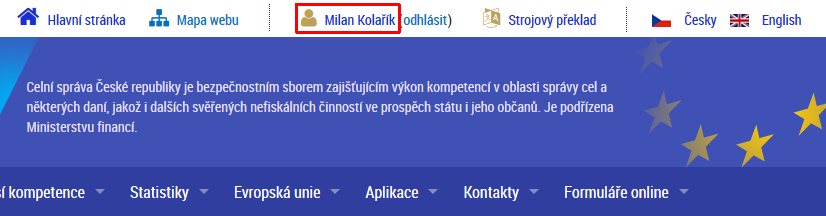
Obr. 11 Poklepáním na ikonu přihlášeného uživatele můžete měnit profil
3.3 Odhlášení.
Odhlásit se můžete kdykoliv kliknutím na text "Odhlásit" vedle ikony přihlášeného uživatele (viz obr. 11). Pokud nebudete nějakou dobu aplikaci používat, budete z bezpečnostních důvodů odhlášeni automaticky.
3.4 Shrnutí
Při přihlašování se vždy jedná o přihlášení do PCS. Na PCS si můžete vytvořit libovolné množství účtů, pokud však tyto účty nejsou autorizovány celní správou na základě žádostí pro konkrétní aplikaci, aplikace je pro účet nepřístupná. Pokud například není autorizován celní správou účet pro InstatOnline, dostanete při pokusu o vstup do aplikace hlášení "Nemáte dostatečná oprávnění". Pokud na PCS nemáte založen účet a požádáte o jeho autorizaci, celní správa vám ho v rámci procesu schvalování založí - pak si pouze požádáte o heslo podle bodu 3.1 obr. 3.
4. Obsluha programu
4.1. Úvodní obrazovka.
Po vstupu do aplikace se automaticky otevře záložka přehled hlášení, je zobrazený přihlášený uživatel - jméno uživatele si můžete libovolně změnit, jak je popsáno v bodě 3.2. Zde si můžete nastavit filtr a vyhledat stiskem tlačítka "Aplikovat filtr" hlášení odpovídající kritériím filtru. Záložka "Přehled hlášení" bude podrobněji probrána v bodě 4.4.
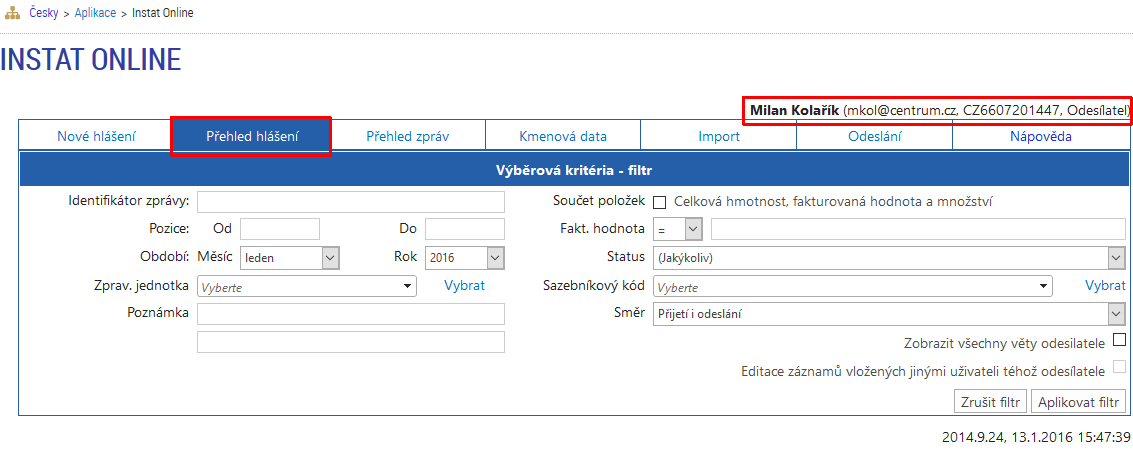
Obr. 12 Vstupní obrazovka
4.2. Kmenová data
Kmenová data nám zobrazují údaje o Zástupcích / Odesílatelích a Zpravodajských jednotkách tak jak jsou vedeni na základě registrace popsané v bodě 2.2. Data jsou z aplikace neměnitelná s výjimkou kontaktních údajů jako jméno kontaktní osoby, telefon, fax, v případě odesílatele i email. Aktualizací těchto údajů si zajistíte rychlý kontakt na sebe při případných problémech. Změnu ostatních dat je možno provést jen pomocí registračního formuláře (viz 2.2).
4.2.1. Zástupce / Odesílatel
Tato volba ukazuje údaje o Zástupci / Odesílateli tak, jak jsou vedeny u Celního úřadu. Měnit se dají pouze kontaktní údaje, jak je uvedeno v 4.2. Pokud zpravodajská jednotka vykazuje sama za sebe je zde uvedena jako zástupce (zastupuje sebe sama).
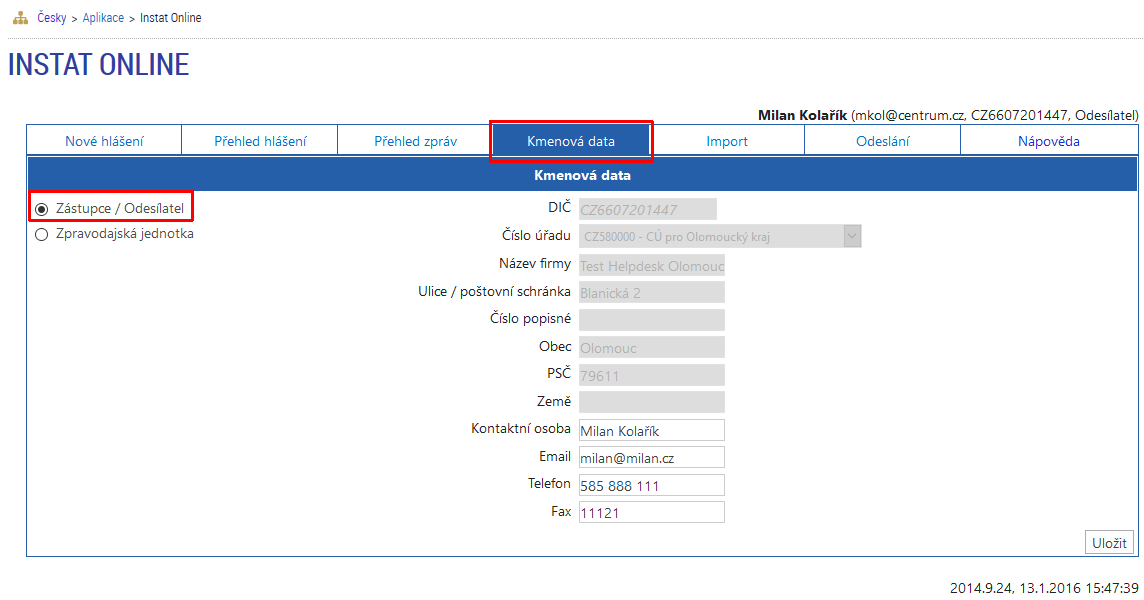
Obr. 13 Karta Zástupce / Odesílatel
4.2.2 Zpravodajská jednotka
Tato volba zobrazuje údaje o zpravodajské jednotce, tedy subjektu s povinností vykazovat Intrastat, tak jak byly předloženy celnímu úřadu při registraci. Zástupce uvedený v bodu 4.2.1 může vykazovat za více zpravodajských jednotek, potom je jich zde uvedeno více. Měnit se dají pouze kontaktní údaje (viz 4.2).
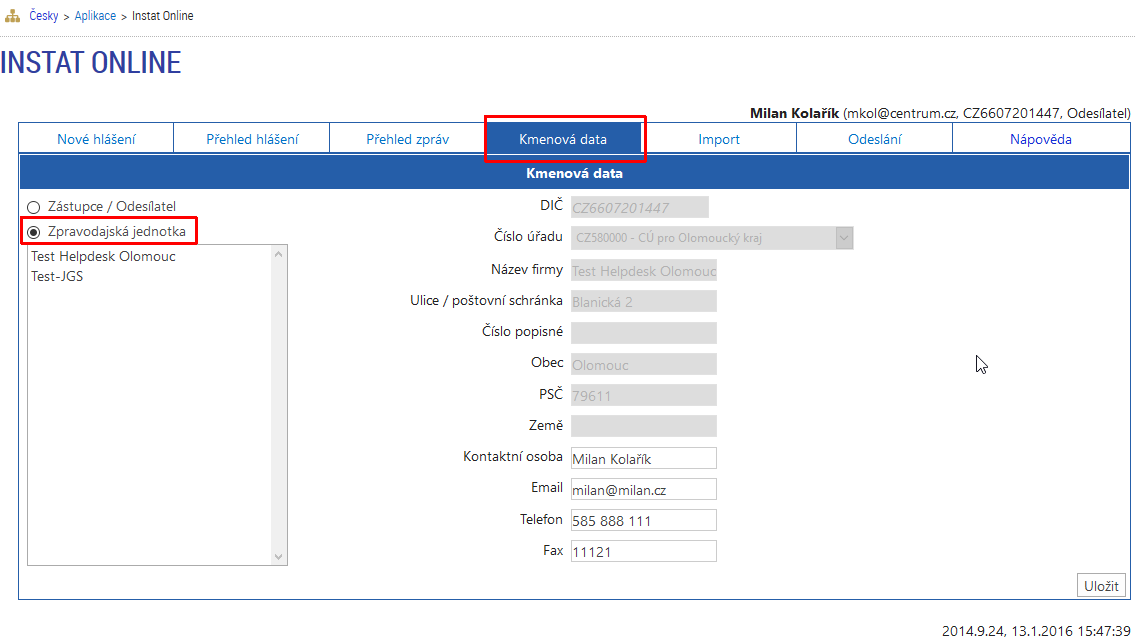
Obr. 14 Karta Zpravodajská jednotka
4.3 Nové hlášení
Přes kartu "Nové hlášení" vstoupíte do vlastního formuláře pro ruční vyplnění jednotlivých hlášení Intrastatu. Jednotlivá pole se vyplňují podle platných právních předpisů pro dané období, publikovaných ČSÚ. Tyto dokumenty je možné stáhnout na stránkách ČSÚ (www.czso.cz) Aplikace má v sobě zabudované číselníky, které rovněž publikuje ČSÚ, ale jsou dostupné i na stránkách celní správy, v menu "Aplikace" -> "Číselníky", sada "Intrastat". Následuje popis jednotlivých polí a ovládacích prvků. Pole, která nemají jinou funkci než výběr hodnoty z číselníku nebo prostý zápis hodnoty nebudou popisována, způsob vyplnění je stanoven právními předpisy.
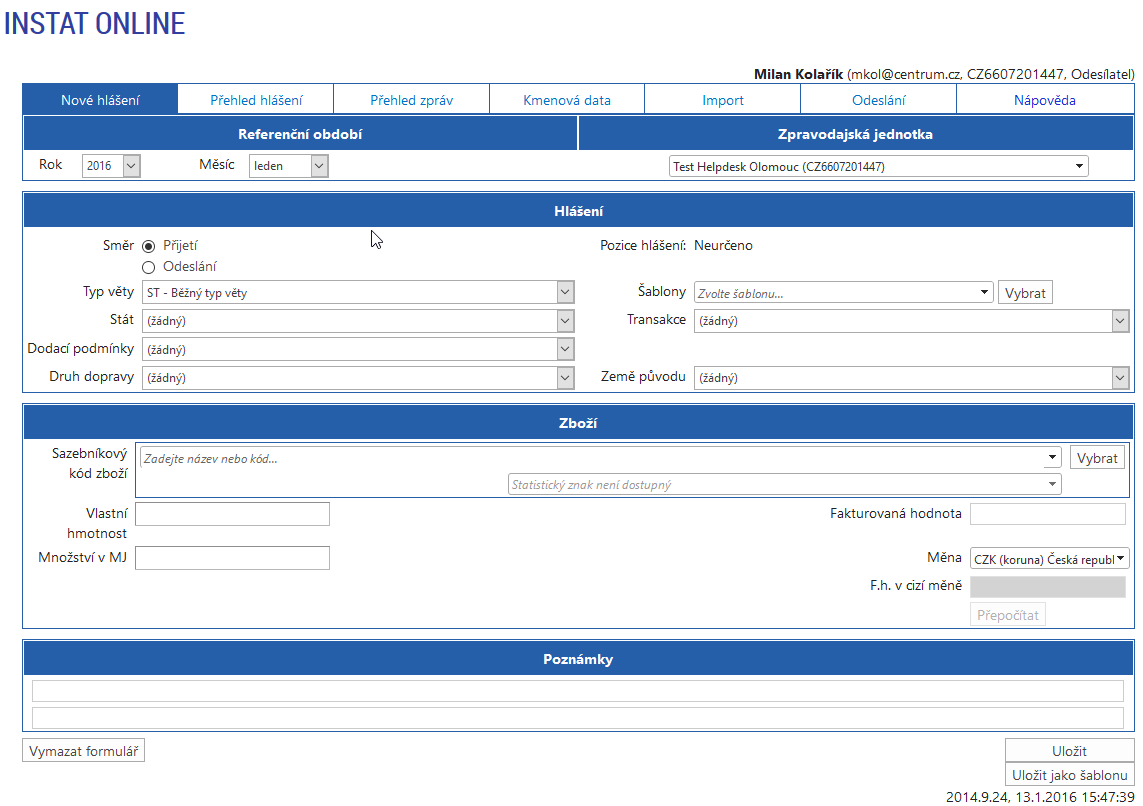
Obr. 15 Zápis nového hlášení
4.3.1 Referenční období
Vyplňte období, za které hlášení vyplňujete. Standardně se nabízí referenční období za předcházející měsíc, protože je tento požadavek nejčastější. Můžete ale chtít vyplnit hlášení za měsíc aktuální nebo i libovolný předcházející, jako dodatečné hlášení. Věnujte výběru referenčního období dostatečnou pozornost, bývá častou chybou odeslání hlášení za špatné referenční období!
4.3.2 Výběr zpravodajské jednotky
Vyberte zpravodajskou jednotku. V případě, že vykazujete pouze sami za sebe je pole automaticky vyplněno. V případě, že vykazujete za více zpravodajských jednotek je pole nevyplněno a je nutno vybrat z více zpravodajských jednotek. Pokud není vybrána zpravodajská jednotka, není dostupné tlačítko "Uložit"!
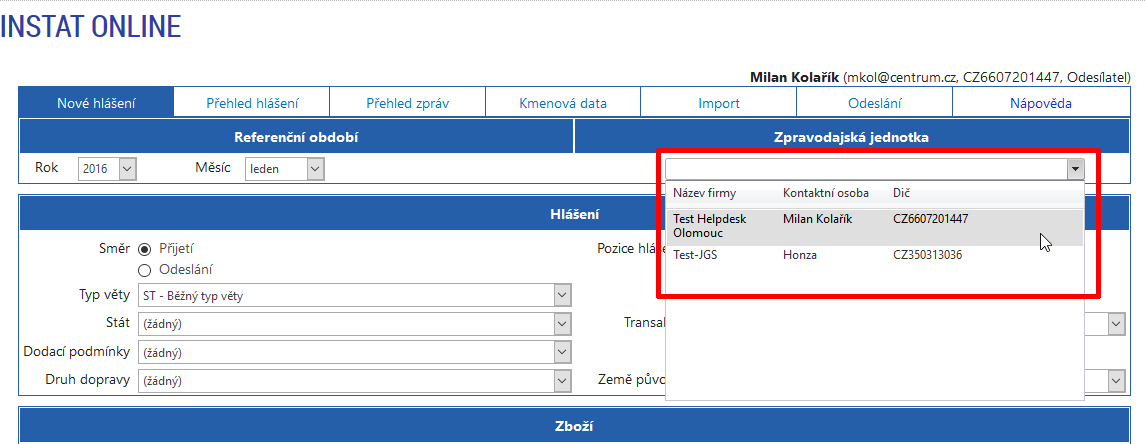
Obr. 16 Výběr zpravodajské jednotky
4.3.3 Typ věty
Vyplňuje se "ST" v případě standardního hlášení, což je ve většině případů. Dalším častým kódem je "NN" v případě negativního hlášení. Tento kód se použije, pokud má jednotka vykazovací povinnost ale v daném měsíci žádný obchod neuskutečnila. Po zadání tohoto kódu program vytvoří negativní hlášení, ve kterém se uvádí pouze rok, měsíc, směr (jedná-li se o negativní hlášení pro přijetí nebo odeslání) a zpravodajská jednotka, která negativní hlášení podává. Ostatní kódy jsou méně časté, pravidla pro jejich použití najdete v příslušných právních předpisech.
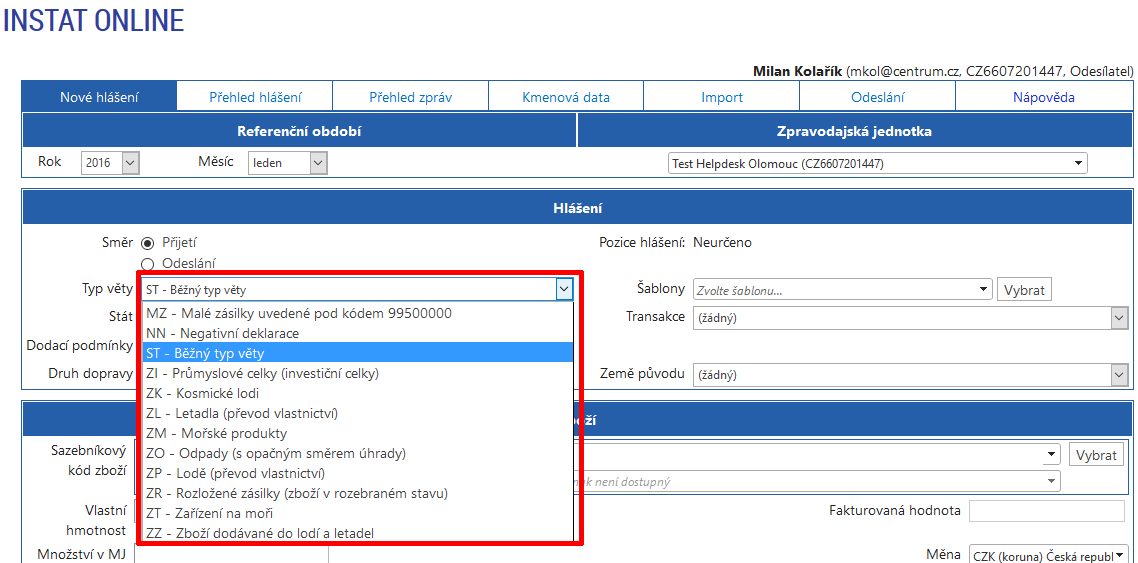
Obr. 17 Výběr typu věty
4.3.4 Šablony
Při pořizování nových hlášení je možné využít funkce aplikace pro práci se šablonami a hlášení s často se opakujícími údaji uložit a pak opětovně načíst. Šablona neobsahuje hodnotové údaje (měrná jednotka, hmotnost, fakturovaná hodnota), tyto je třeba vyplnit.
4.3.4.1 Načtení šablony
Načtení provedeme ve formuláři buď přímo z rozbalovacího pole, nebo tlačítkem "Vybrat". Pokud použijeme tlačítko vybrat, jsou nám umožněny rozsáhlejší možnosti jako oprava existujících šablon nebo jejich smazání.
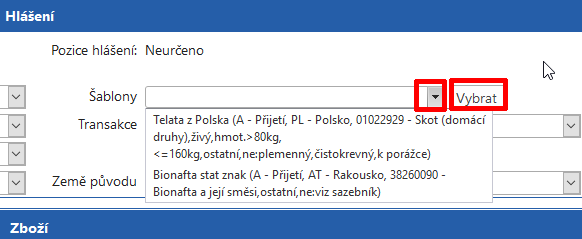
Obr. 18 Možnosti načtení šablony
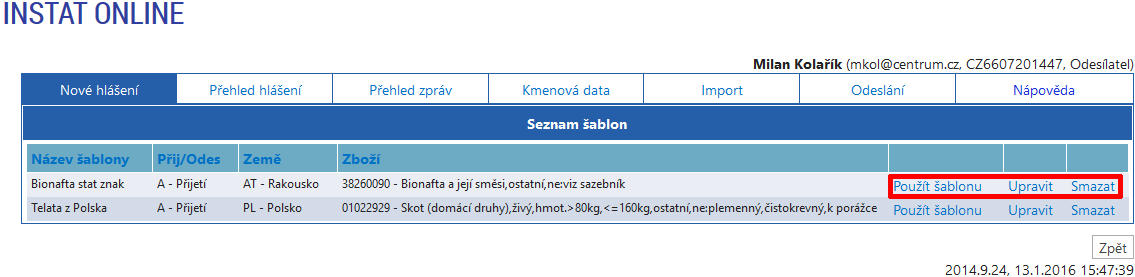
Obr. 19 Rozšířené možnosti po stisku tlačítka "Vybrat"
4.3.4.2 Uložení šablony
Provedeme po vyplnění formuláře stiskem tlačítka "Uložit jako šablonu." Toto je nutno udělat před vlastním uložením formuláře. V dalším dialogu jsme vyzváni k pojmenování šablony.
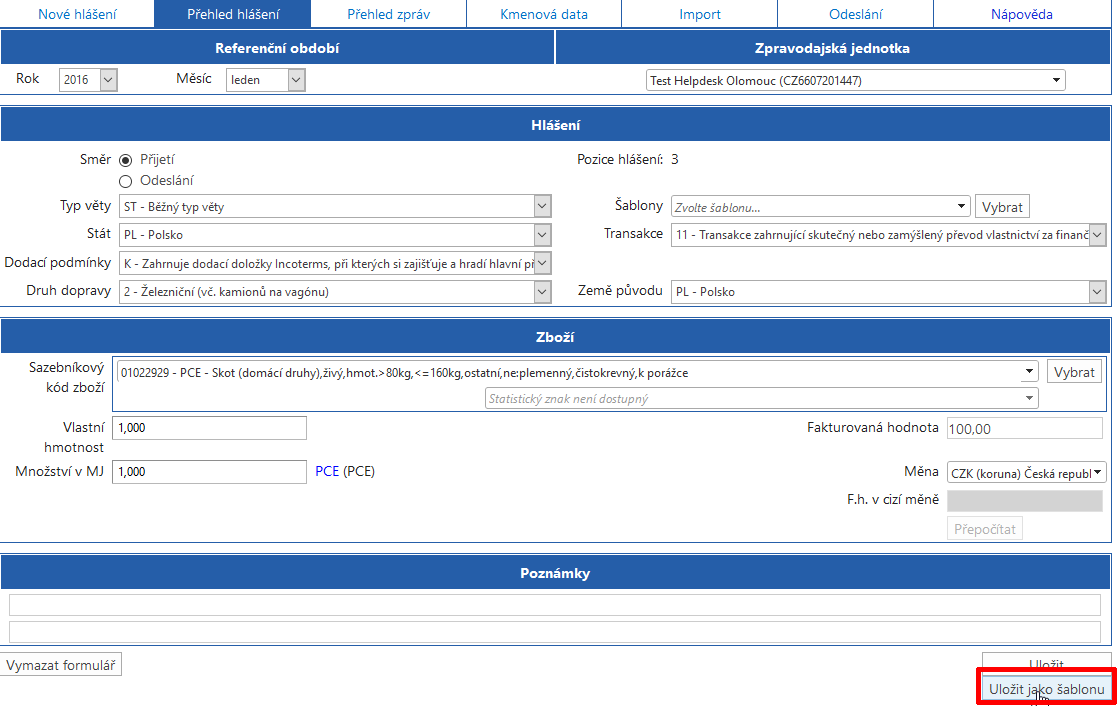
Obr. 20 Uložení šablony
- Upozornění. Šablona je ukládána bez údaje o referenčním období, ke kterému se vztahuje. Při použití dříve uložené šablony již nemusí být údaje platné pro aktuální referenční období, neboť mohly být změněny číselníky.
4.3.5 Sazebníkový kód zboží a statistický znak
Umožňuje nám vybrat 8místný kód zboží podle číselníku dodaného ČSÚ. Do vyhledávacího pole můžete zadat jak text (bude vyhledáván podřetězec), tak číslo (bude vyhledáváno od začátku). Zadáte-li např. "38", budou vyhledána všechna čísla začínající na 38, zadáte-li "naft" bude vyhledána bionafta. V případě, že je vyžadován statistický znak, budete na to upozorněni v tomto poli červeným nápisem a zpřístupní se vám možnost výběru (statistický znak je další rozlišení zboží, které u některých položek vyžaduje MPO). Alternativou je použití tlačítka "Vybrat" s podobnou funkcionalitou.
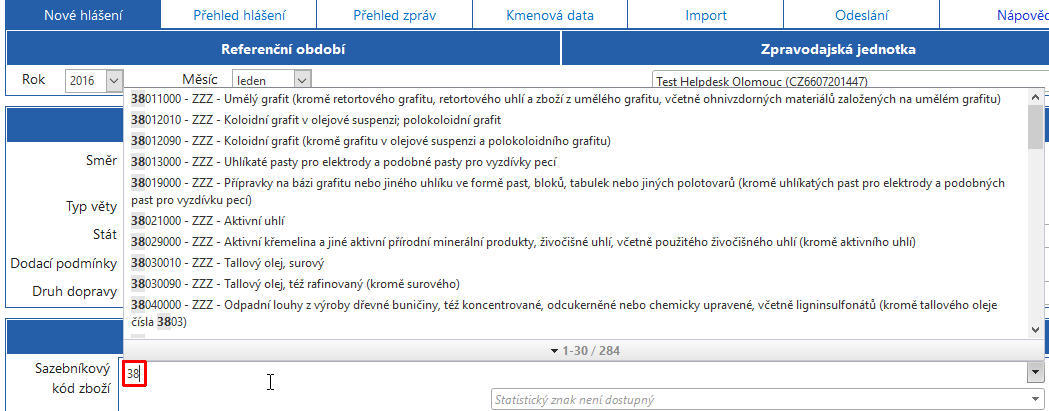
Obr. 21 Výběr podle sazebního čísla
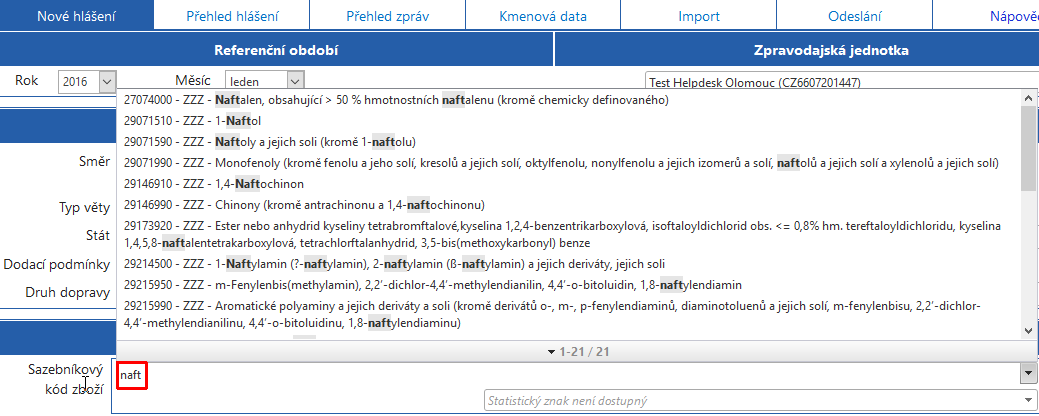
Obr. 22 Výběr podle podřetězce

Obr. 23 Upozornění na nutnost zadat statistický znak.
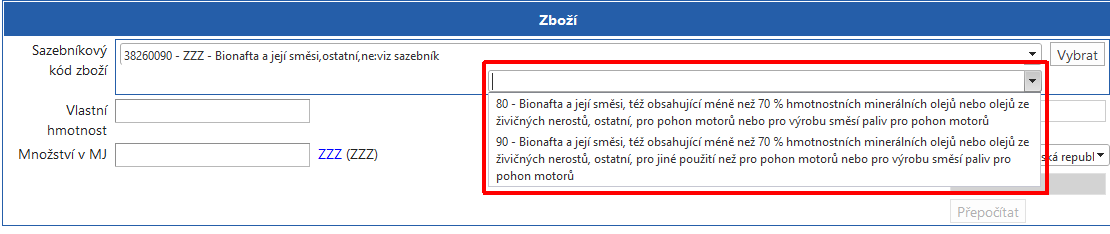
Obr. 24 Výběr statistického znaku.
4.3.6 Vlastní hmotnost
Desetinné číslo s třemi čísly za desetinnou čárkou. Je-li hmotnost menší než 1, desetinné číslo se použije (např. 0,326), je-li hmotnost větší nebo rovna jedné, zaokrouhlí se na celé číslo a doplní nulami (např. 3,401 = > 3,000). Jestliže deklarujeme elektřinu nebo radioaktivní látky (CN8 začínající 2844 nebo 2716) uvedeme konstantu 0,001.
4.3.7 Množství v měrné jednotce
Desetinné číslo s třemi čísly za desetinnou čárkou. Měrná jednotka u konkrétního zboží je pevně stanovena v sazebníku zboží, viz předchozí stať. Je-li měrná jednotka "ZZZ", musí být hodnota vždy "0,000", v ostatních případech musí být větší než "0,000" a vyjadřovat množství v dané jednotce. V případě, že se jedná o celá čísla je nutno doplnit třemi nulami za desetinnou čárkou.

Obr. 25 Zadání množství v měrné jednotce
4.3.8 Fakturovaná hodnota
Celé číslo vyjadřující hodnotu zboží v celých korunách. V případě, že je na fakturách uvedena hodnota v cizí měně, je možno provést přepočet, aplikace obsahuje vždy číselník aktuálních kurzů. Standardně je přístupné pole pro zápis hodnoty v CZK nazvané "Fakturovaná hodnota"(obr. 26). Pokud známe hodnotu v cizí měně, například EUR, vybereme tuto měnu z rozbalovacího seznamu (obr. 27). Pole "Fakturovaná hodnota" se znepřístupní a naopak se zpřístupní pole "F.h. v cizí měně". Po zadání hodnoty ve zvolené měně stiskněte tlačítko "Přepočítat" (obr. 28) a přepočtená hodnota se přenese do pole "Fakturovaná hodnota" (obr 29).
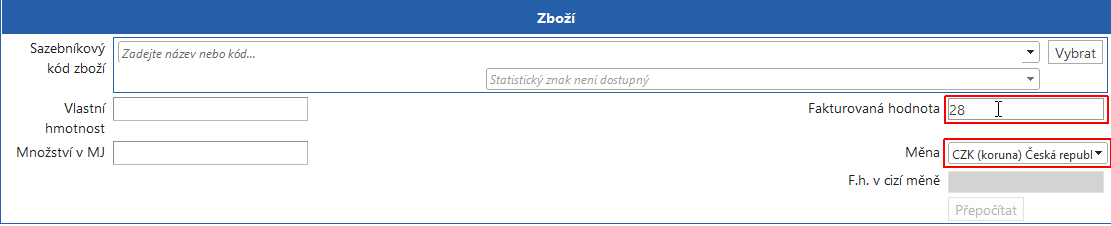
Obr. 26 Zápis Fakturované hodnoty přímo v CZK"
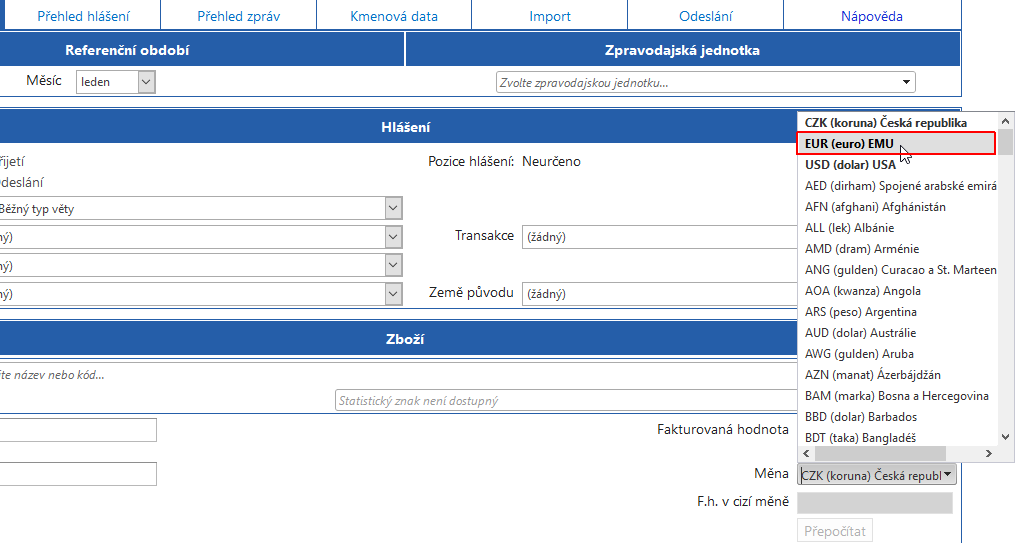
Obr. 27 Výběr cizí měny
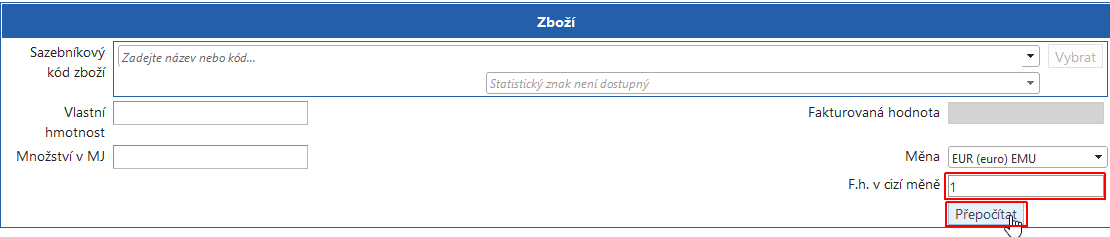
Obr. 28 Zadání hodnoty v cizí měně a stisk "Přepočítat"
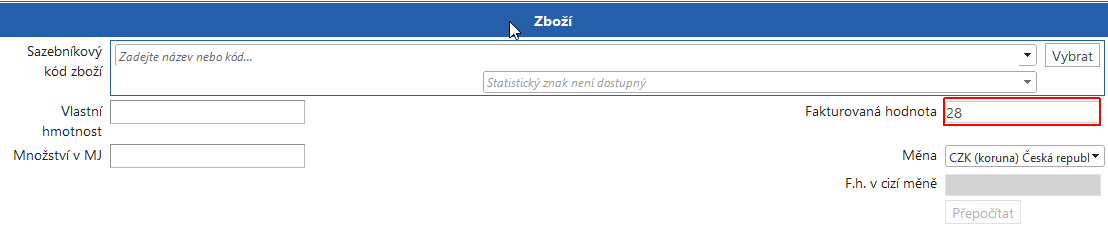
Obr. 29 Přepočítaná hodnota
4.3.9 Poznámka
Ke každému hlášení je možno připsat dvě poznámky, které budou uloženy. V menu "Přehled hlášení" je pak možno je filtrovat - typickým použitím může být zapsání čísla faktury do poznámky a následné odfiltrování všech hlášení z jedné faktury (viz 4.4.1.5).

Obr. 30 Zápis poznámky k hlášení
4.3.10 Uložení hlášení
Uložení hlášení provedeme tlačítkem "Uložit". Pokud chceme hlášení uložit jako šablonu, použijeme tlačítko "Uložit jako šablonu" před stiskem tlačítka "Uložit". Tlačítko "Uložit" je dostupné pouze pokud je vybrána zpravodajská jednotka. Po stisku tlačítka proběhne kontrola vyplnění, a pokud je vše v pořádku, hlášení je uloženo. Pokud hlášení obsahuje chyby, jste na to upozorněni a chyby je třeba před vlastním uložením opravit. Po uložení hlášení se nám objeví dialog, ve kterém můžeme přejít na nové prázdné hlášení, vytvořit hlášení s převzetím hodnot ukládaného nebo přejít na přehled pořízených hlášení (obr. 31).
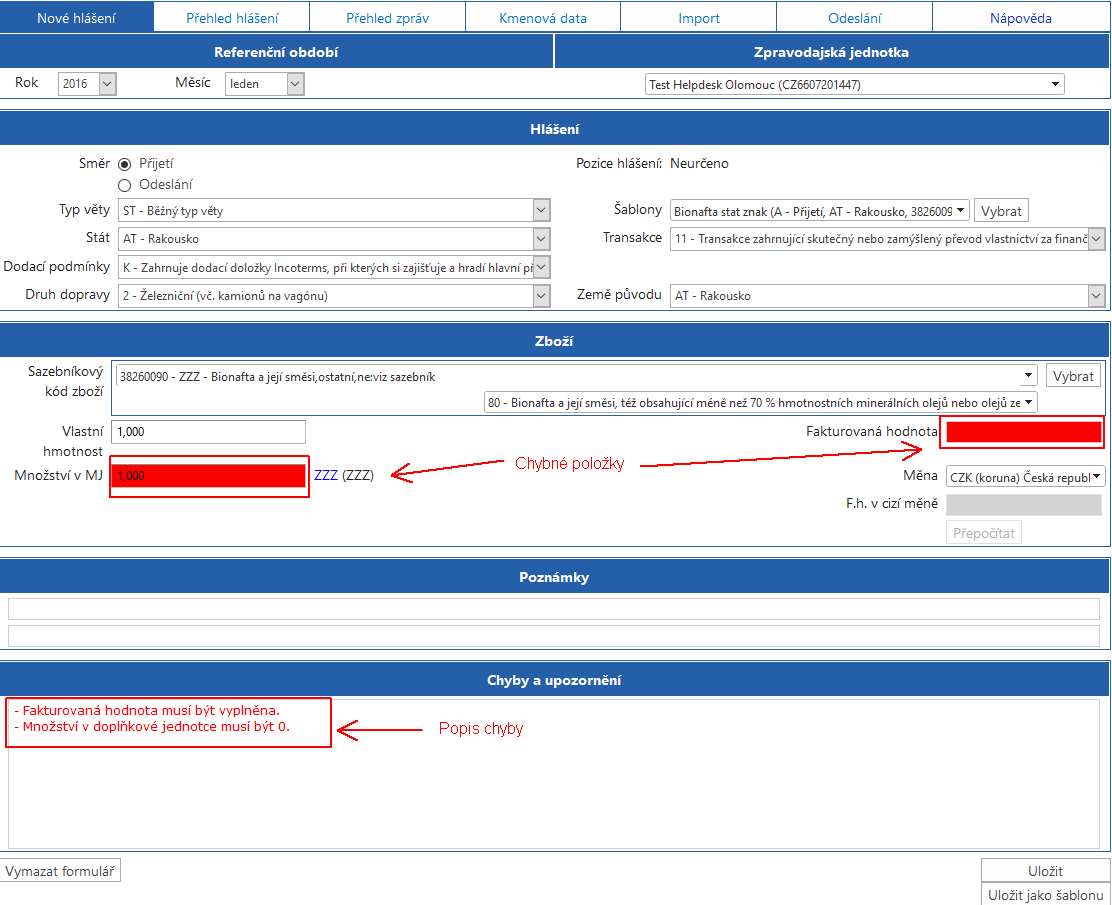
Obr. 31 Upozornění na chyby

Obr. 32 Dialog po uložení hlášení
Důležité! Hlášení je uloženo pouze ve Vašem datovém prostoru, pro doručení na celní správu je potřeba udělat odeslání, viz volba "Odeslání".
4.3.11 Pozice hlášení
Po uložení hlášení je mu přiděleno číslo, které je součástí identifikátoru hlášení. Nemusí být dodržena číselná řada.

Obr. 33 Pozice hlášení
4.4. Přehled hlášení
V tomto menu můžeme pracovat s hlášeními pořízenými podle kapitoly 4.3 nebo importovanými. V tomto menu můžeme hlášení prohlížet podle nastavených filtrů, opravovat nebo mazat, dále pak exportovat do formátu CSV.
4.4.1 Filtr hlášení
Toto menu je otevřeno automaticky po vstupu do aplikace, žádná data však nejsou vybrána, aby nebyl zatěžován systém. Jako výchozí filtrační kritérium je nastaven minulý měsíc. Tlačítkem "Aplikovat filtr" můžete příslušná data vybrat (obr. 34). Zadáním více filtračních kritérií je výběr zúžen, jednotlivá filtrační kritéria platí současně. Chcete-li všechna filtrační kritéria vymazat, použijte tlačítko "Zrušit filtr" a filtr bude nastaven do výchozího stavu. Na příkladu obr. 34 jsou vybrány 2 řádky, kde zpravodajská jednotka je "Test..." a zároveň se jedná o přijetí a zároveň fakturovaná hodnota je větší než 50 000 a zároveň jsou ve stavu přijato.
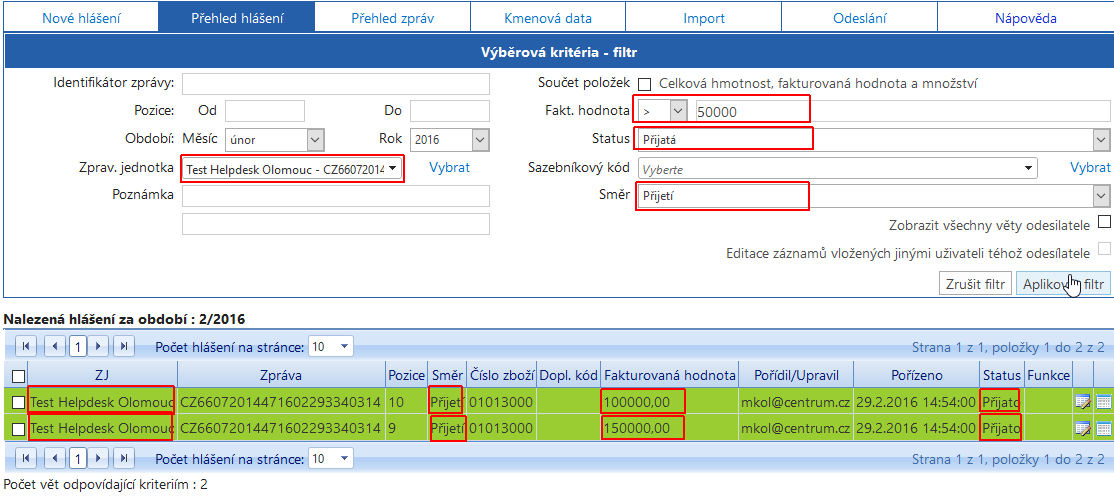
Obr. 34 Příklad filtru"
V dalších bodech budou popsány jednotlivá kritéria pro filtrování hlášení.
4.4.1.1 Identifikátor zprávy
Je identifikační číslo zprávy, ve které bylo hlášení odesláno. Více v kapitole 4.5.
4.4.1.2 Pozice od - do
Filtrování podle pozice, popsáno v bodě 4.3.11.
4.4.1.3 Období Měsíc - Rok
Filtrování podle referenčního období hlášení.
4.4.1.4 Zpravodajská jednotka
Filtrování podle zpravodajských jednotek.
4.4.1.5 Poznámka
Filtrování podle vámi zapsané poznámky u hlášení (viz 4.3.9).
4.4.1.6 Součet
Zaškrtnutím tohoto tlačítka bude v zápatí formuláře zobrazen součet množství v měrné jednotce, hmotnosti a fakturované hodnoty vámi odfiltrovaných položek.
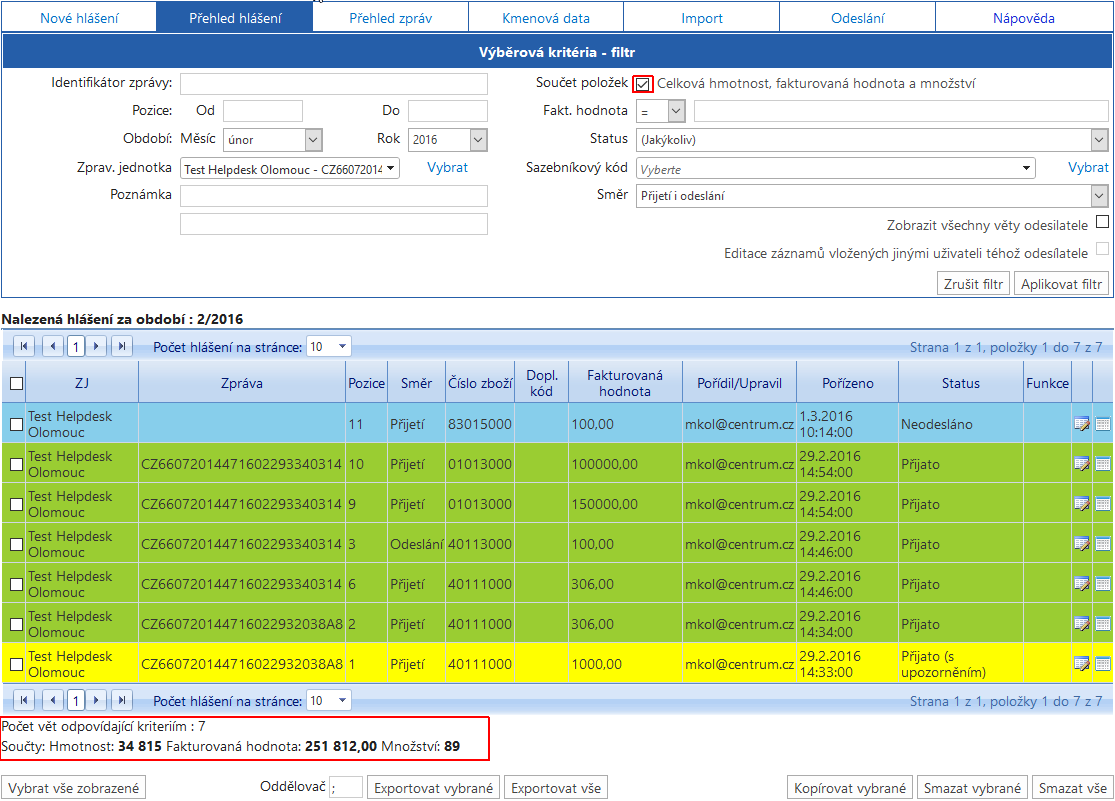
Obr. 35 Součet hodnot pro odfiltrované položky
4.4.1.7 Fakt. hodnota
Filtrování podle výšky fakturované hodnoty, je možno použít matematické operátory.
4.4.1.8 Status
Filtrování podle statusu, stavy popsány v 4.4.2.
4.4.1.9 Sazebník
Filtrování podle kombinované nomenklatury.
4.4.1.10 Směr
Filtrování podle směru.
4.4.1.11 Zobrazení a editace záznamů pořízených jinými uživateli.
V případě, že do aplikace mají přístup dva a více uživatelů, aplikace ve výchozím nastavení zobrazuje pouze data pořízená aktuálně přihlášeným uživatelem. Vyskytují se případy, kdy je třeba prohlížet a opravit data pořízená někým jiným (nemoc, odchod pracovníka atd.). Pro případ, že potřebujete data pouze prohlížet, zaškrtněte "Zobrazit všechny věty odesilatele", pokud potřebujete data změnit, zaškrtněte rovněž volbu "Editace záznamů vložených jinými uživateli téhož odesílatele".
4.4.2 Stavy hlášení
Hlášení prochází od uložení až po přijetí celní správou určitými stavy. Jednotlivé stavy jsou rozlišeny barevně.
4.4.2.1 Nové hlášení.
Po uložení hlášení (viz 4.3.10) je hlášení vedeno jako nové ve vašem diskovém prostoru, celní správě nebylo doručeno. Před odesláním můžeme hlášení libovolně mazat a opravovat. Vzhledem k tomu, že ještě nebyla odeslána, nemá přidělen identifikátor.

Obr. 36 Nové hlášení
4.4.2.2 Odesílání.
Po provedení odeslání (viz 4.7) získává hlášení stav "odesílá se". Hlášení bylo vloženo do zprávy a získává identifikátor zprávy (4.4.1.1). Tento stav znamená, že zpráva obsahující toto hlášení byla odeslána, není však ještě známo jak dopadlo zpracování, zpráva může být přijata, přijata s upozorněním nebo zamítnuta kvůli chybám. Pro získání dalšího stavu je nutno stránku v prohlížeči obnovit, ve většině prohlížečů stisknutím klávesy "F5". Jednotlivé zprávy od deklarantů jsou zpracovávány formou fronty, může se stát, že Váš soubor může čekat delší dobu. Je tedy vhodné zprávu odeslat, odhlásit se od aplikace a kontrolu provést za pár hodin nebo další den. Jelikož není ještě znám konečný výsledek zpracování, hlášení v tomto stavu nelze opravovat ani mazat. Sledování stavu zpracování doporučujeme v přehledu zpráv (viz 4.5.3).

Obr. 37 Zpráva se odesílá.
4.4.2.3 Přijato.
Byl načten konečný stav zpracování, formální kontrola na serveru je bez chyb. Tento stav je potvrzením o přijetí hlášení celní správou. Hlášení je možno opravovat i mazat.

Obr. 38 Přijatá zpráva
4.4.2.4 Přijato s upozorněním.
Hlášení je celní správou přijato, stejné jako 4.4.2.3, pouze při kontrole vzniklo podezření na chybu. Je tedy vhodné zjistit, zdali se o chybu jedná nebo jestli je toto v pořádku. Pokud je hlášení v pořádku, není nutná žádná reakce z vaší strany. Pokud v hlášení najdete nesrovnalosti, proveďte opravu. Popis upozornění získáte kliknutím na symbol "Detail" u daného hlášení (na obr. 39 ohraničen červeně). Popis upozornění se pak zobrazí ve formuláři (viz obr. 40).

Obr. 39 Přijato s upozorněním
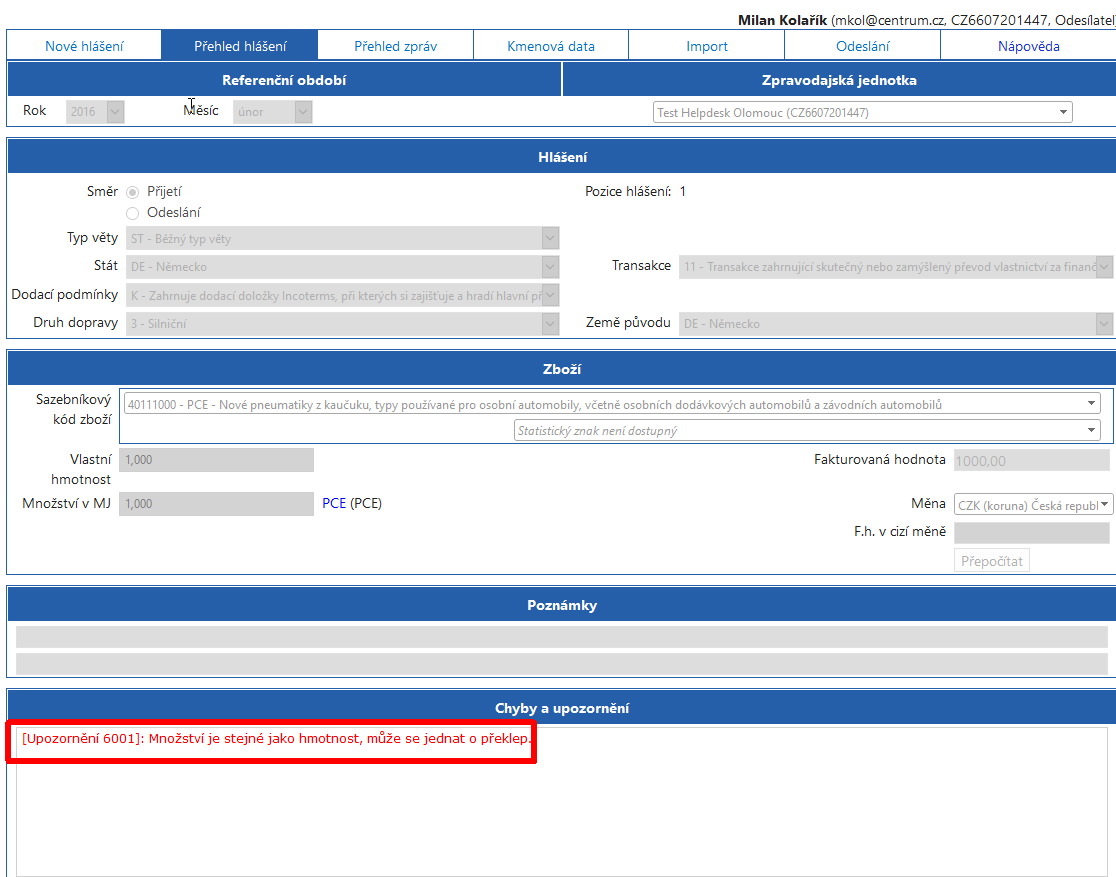
Obr. 40 Popis upozornění
Poznámka V uvedeném případě se jedná o to, že jeden kus váží jeden kilogram, což by ale mohlo být pravda u mnoha druhu zboží a oprava by pak nebyla nutná.
4.4.2.5 Odmítnuto a odmítnuto s upozorněním.
Tento stav znamená, že hlášení bylo odmítnuto, buď proto, že obsahovalo závažnou chybu, nebo chybu obsahovalo jiné hlášení, které bylo ve stejné zprávě - je li alespoň jedno hlášení chybné, je odmítnut celý soubor. Na toto hlášení se pohlíží jako na nikdy neodeslané. U aplikace InstatOnline by se mělo jednat o výjimečný stav. V případě, že se k chybě odmítnutí přidá i upozornění, je hlášení označeno jako odmítnuté s upozorněním. Hlášení je možno opravovat i mazat. Popis odmítnutí získáte kliknutím na symbol "Detail" u daného hlášení (na obr. 41 ohraničen červeně). Popis odmítnutí popřípadě i upozornění se pak zobrazí ve formuláři (viz obr. 42).

Obr. 41 Odmítnuto s upozorněním
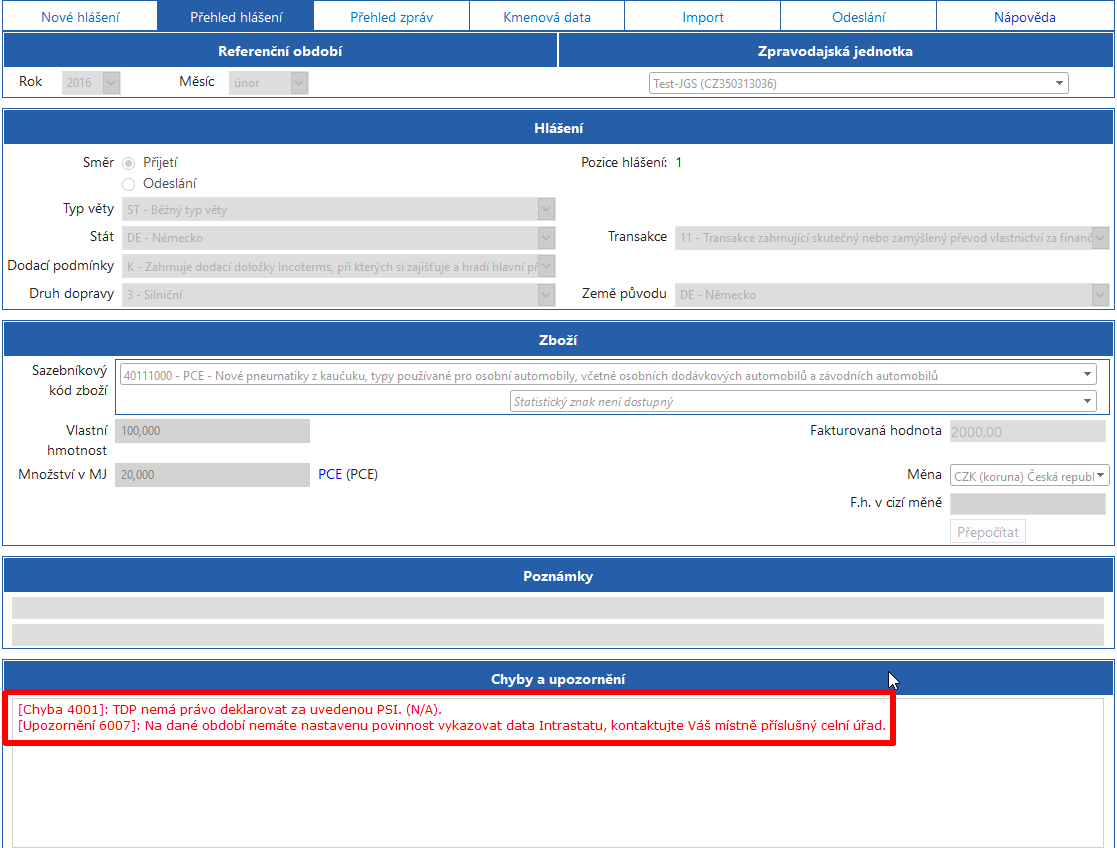
Obr. 42 Popis odmítnutí a upozornění
4.4.3 Opravy a mazání hlášení.
Tyto operace je možno provádět u hlášení ve stavu "Nové"(viz 4.4.2.1), "Přijaté"(viz 4.4.2.3), "Přijaté s upozorněním"(viz 4.4.2.3) a "Odmítnuto"(viz 4.4.2.4). Technika mazání bude popsána podrobně u přijatých a přijatých s upozorněním, u nových a odmítnutých se liší tím, že data nejsou uložena na serveru celní správy, proto není nutno odesílat opravná hlášení a hlášení jsou brána jako nová.
4.4.3.1 Oprava hlášení.
V přehledu hlášení najdeme opravované hlášení. Klikneme na ikonu opravit (obr. 43). Otevře se formulář pro opravu, hodnoty opravíme (přepíšeme) a dáme uložit (obr. 44). Vznikne nám nová opravná věta (obr. 45), kterou je nutno odeslat. Až odeslání této opravné věty zajistí vlastní opravu na serveru celní správy. Odesílá se tedy jen tolik vět, kolik opravujeme/mažeme.
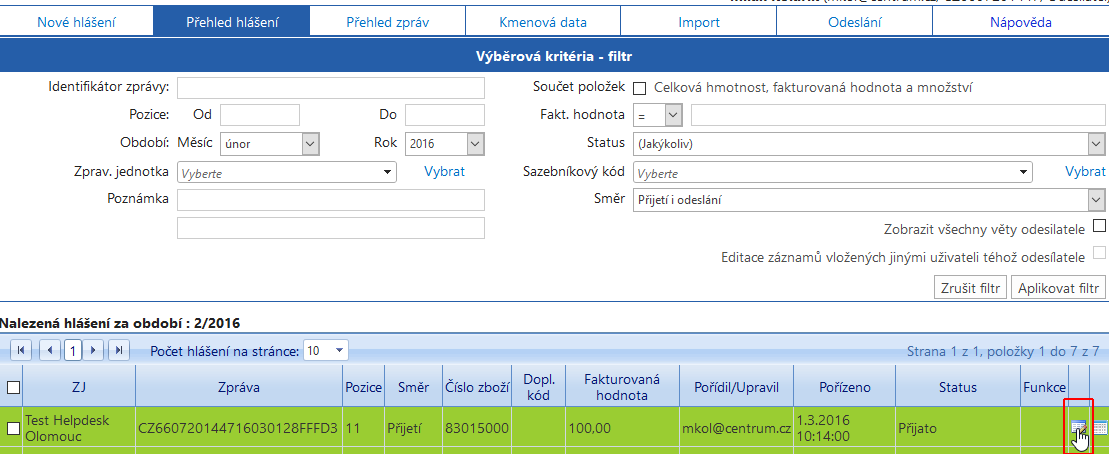
Obr. 43 Opravu vyvoláme tlačítkem opravit
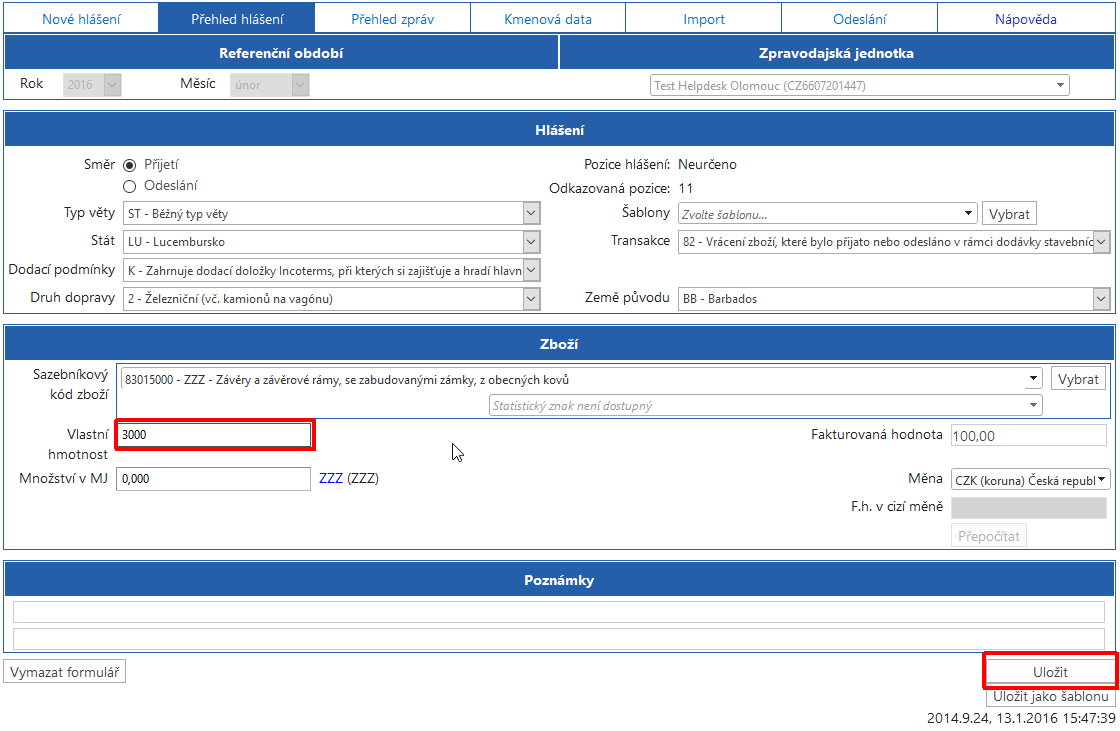
Obr. 44 Provedeme opravu a dáme uložit

Obr. 45 Opravná věta připravená k odeslání
Důležité. Nelze opravovat referenční období a měnit zpravodajskou jednotku u již odeslaných hlášení. Pokud dojde k tomuto typu chyby, použijte funkci "Kopírovat vybrané" popsané v kapitole 4.4.4.
4.4.3.2 Mazání hlášení.
Mazání můžeme provést dvěma způsoby, účinek je stejný.
- Zaškrtnutím položek ke smazání. Použijeme v případě, že mažeme menší počet hlášení. Hlášení si zaškrtneme a dáme smazat vybrané. Pomoci nám může tlačítko "Vybrat vše zobrazené", které zaškrtne/odškrtne všechny viditelné hlášení. Volbou "Počet hlášení na stránce" si můžeme zvětšit počet řádků na stránce. Samotné vymazání provedeme stiskem tlačítka "Smazat vybrané"(obr. 46). Jsou vytvořeny mazací věty (obr. 47), které je nutno odeslat na server celní správy.
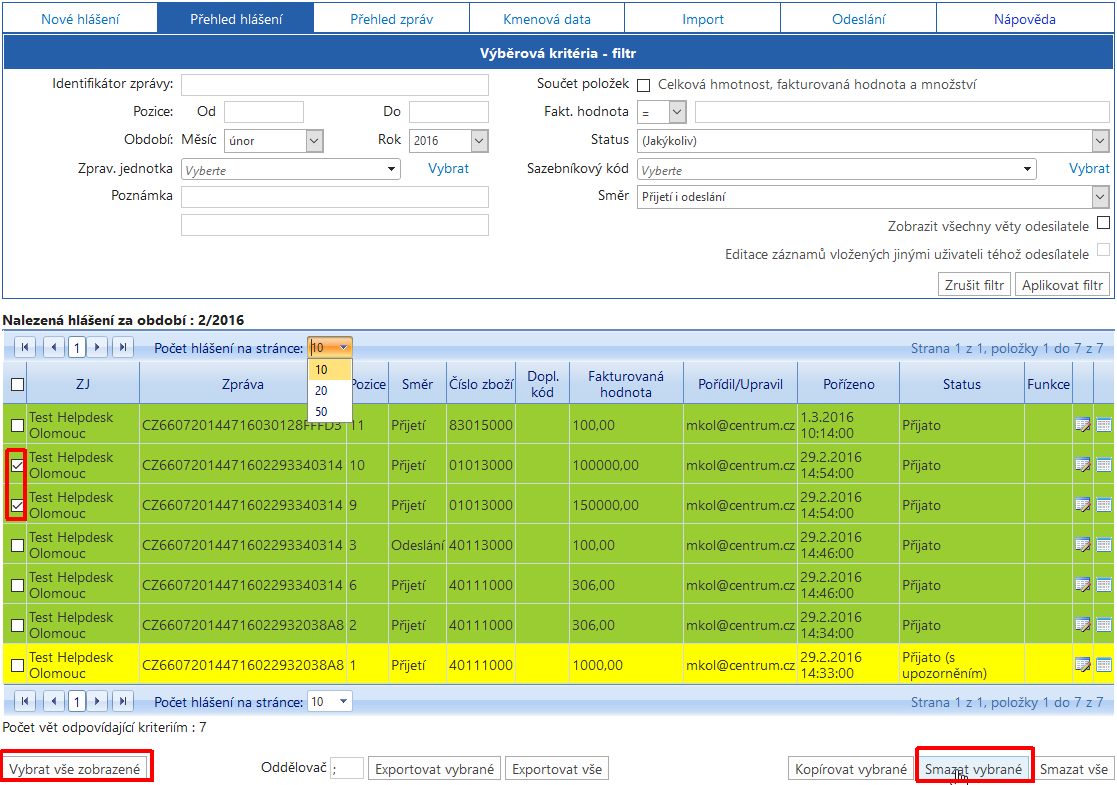
Obr. 46 Mazání vybraných položek pomocí zaškrtnutí a použití tlačítka "Smazat vybrané"
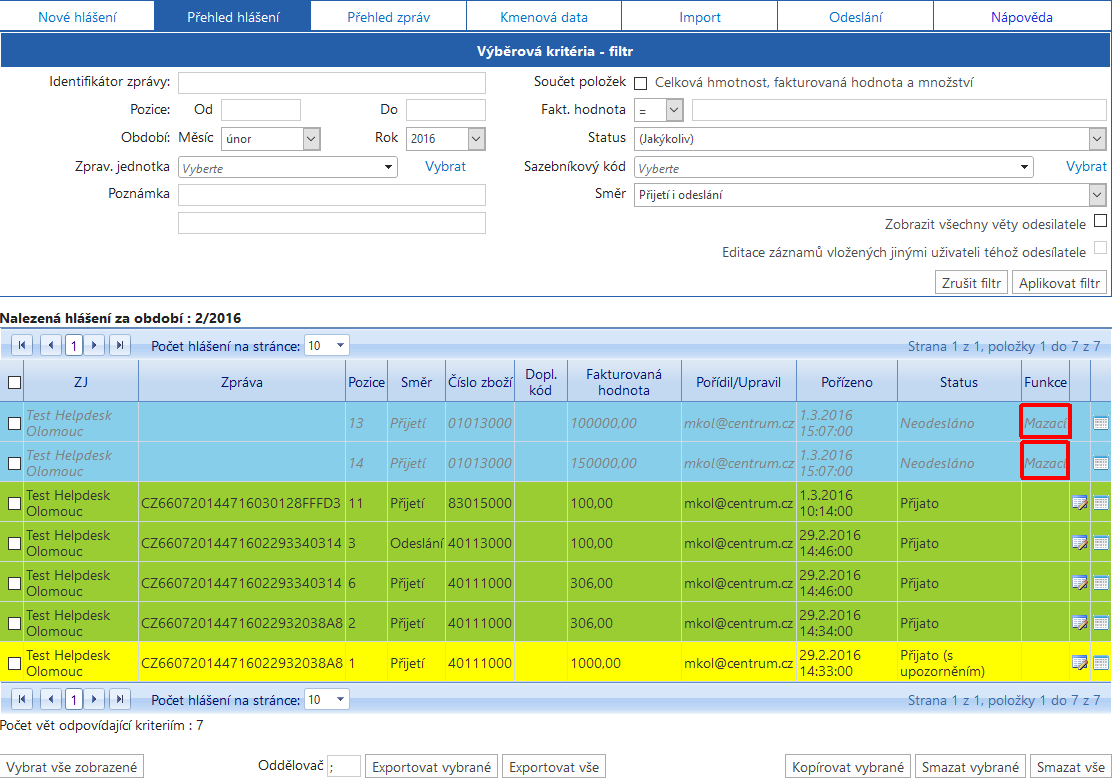
Obr. 47 Mazací věty vzniklé po vymazání dvou hlášení
- Odfiltrováním a použitím tlačítka "Smazat Vše". Zpravidla použijeme v případě, pokud mažeme velké objemy hlášení. Odfiltrujeme si hlášení, která chceme vymazat podle 4.4.1. Stiskem tlačítka "Smazat vše" se smažou všechna hlášení, které vyhovují filtračním kritériím a na kolika stránkách jsou. Na obrázku 48 budou smazána po stisku tlačítka "Smazat vše" všechna nová hlášení z ledna 2016, jejich počet bude 26; jelikož se jedná o nová dosud neodeslaná hlášení, budou definitivně odstraněny z databáze bez vytvoření mazacích vět.
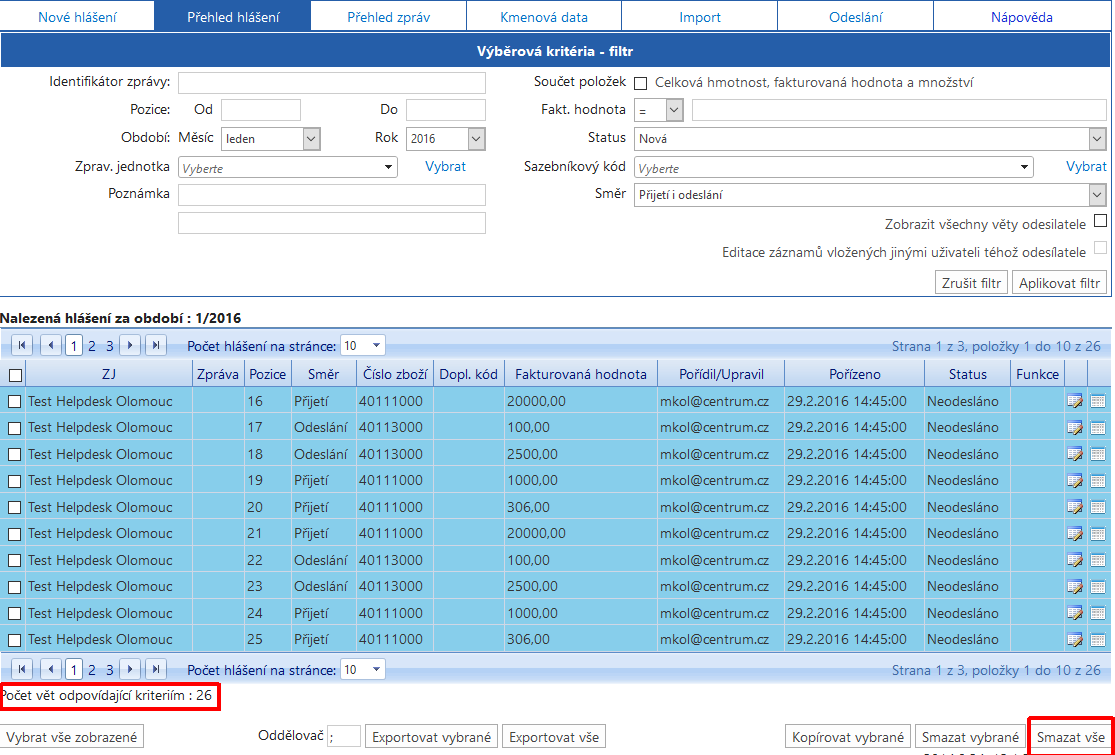
Obr. 48 Mazání odfiltrovaných položek pomocí tlačítka "Smazat vše"
Poznámka Vymazáním neodeslaného opravného/mazacího hlášení se hlášení vrátí do původního stavu přijato. Toto funkcionalitu můžete použít, pokud byla hlášení smazána omylem a ještě neodeslána.
4.4.4 Tlačítka "Exportovat Vše", "Exportovat vybrané".
Tlačítko Exportovat vše umožňuje exportovat všechny vybrané (odfiltrované) řádky do formátu CSV, tlačítko "Exportovat vybrané" pouze ty, které jsme vybrali zaškrtnutím určitého řádku (obr. 49). Stiskem příslušného tlačítka se otevře systémový dialog pro otevření/uložení souboru (obr. 50), při volbě "Otevřít v Excelu" se otevře tabulka jako na obr. 51. Této funkce můžeme použít například při vytváření vlastních sestav nebo pro úpravy a opakovaný import. Hodnoty v tabulce jsou seřazeny podle stanoveného pořadí uvedeného v dokumentu "Struktura importního souboru CSV", který je popsán v sekci Import.
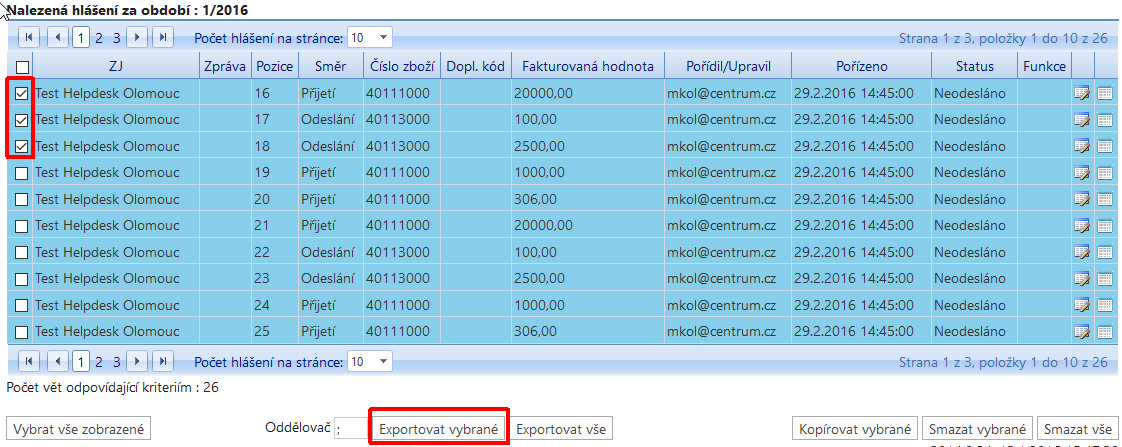
Obr. 49 Výběr vět pro export
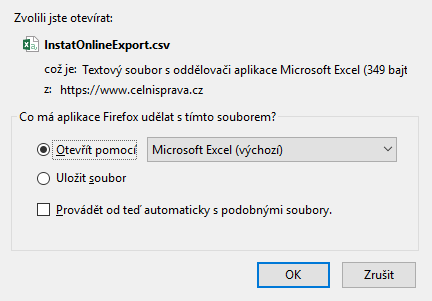
Obr. 50 Dialog pro otevření/uložení souboru

Obr. 51 Soubor CSV otevřený v programu Excel
4.4.4 Tlačítko "Kopírovat vybrané"
Tato funkce nám umožňuje kopírovat vybraná hlášení napříč obdobími. Mohou být kopírována hlášení v různých stavech do různých období, zkopírované hlášení je vždy ve stavu nové. Hlášení si nejdříve označíme a stiskneme "Kopírovat vybrané". Otevře se nám dialog pro výběr referenčního období, kam se bude kopírovat. Po úspěšném zkopírování se objeví potvrzení. Hlášení je zkopírováno do příslušného měsíce jako nové.
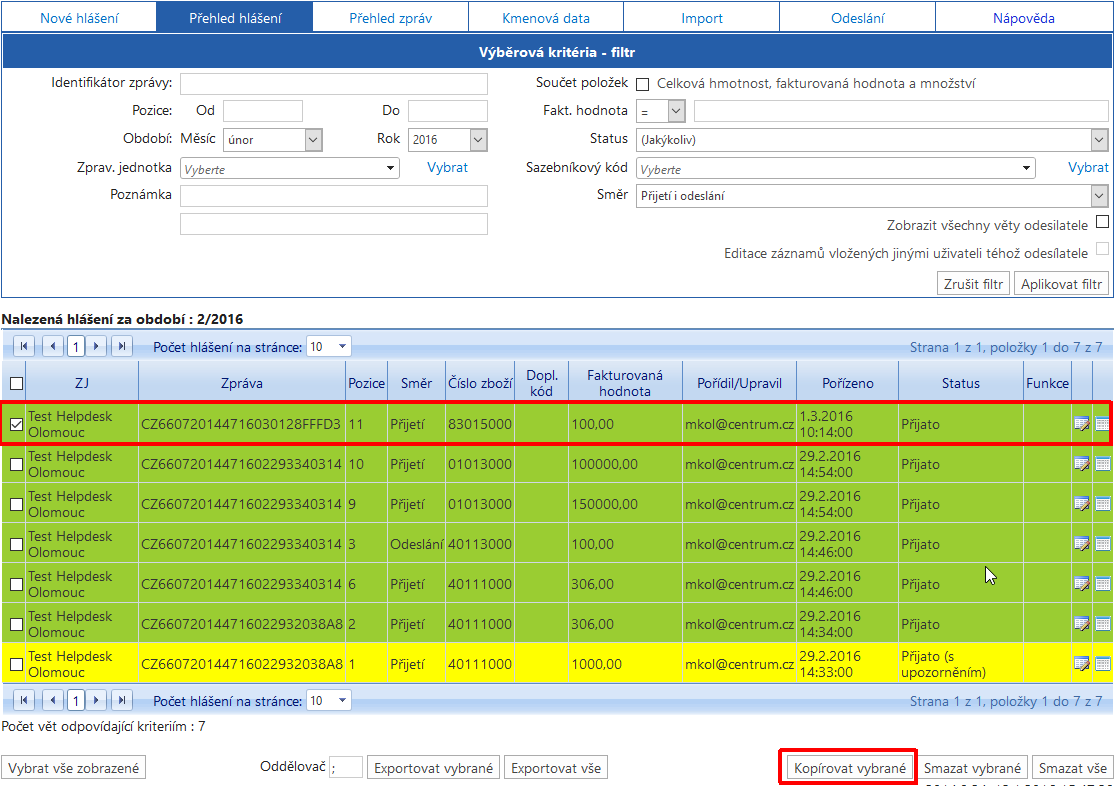
Obr. 52 Výběr hlášení pro kopírování
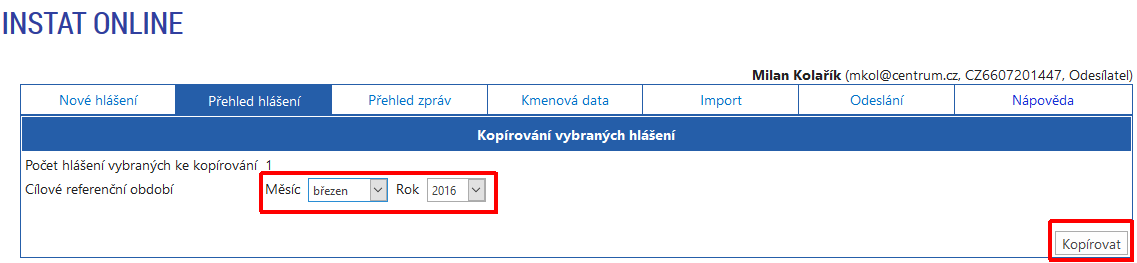
Obr. 53 Výběr referenčního období pro kopírovaná hlášení

Obr. 54 Potvrzení o úspěšném kopírování
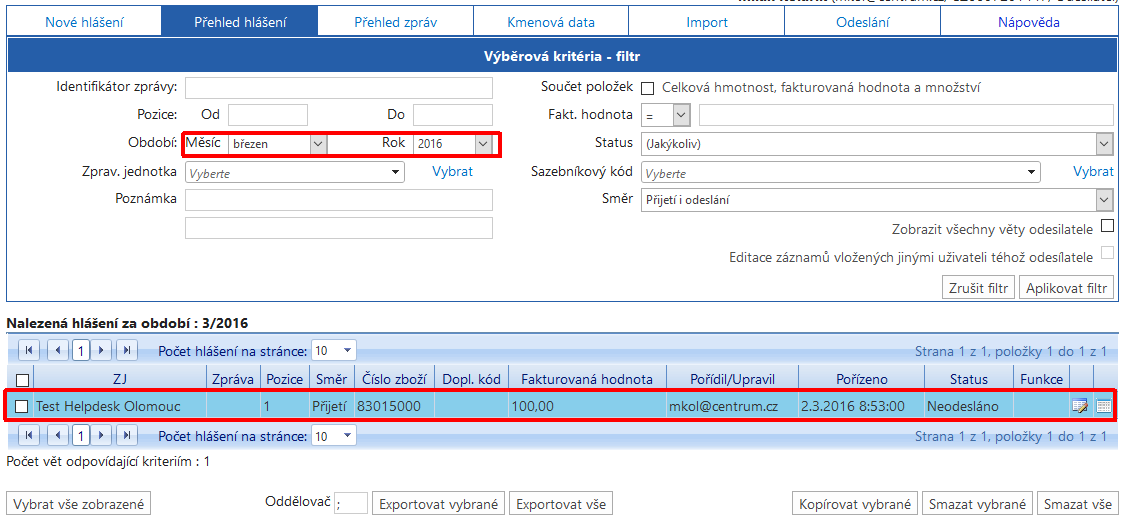
Obr. 55 Hlášení jsou uložena jako nové ve zvoleném referenčním období
Tip pro použití. Toto lze využít například při chybně zadaném referenčním období, které nelze u odeslaných hlášení opravovat - hlášení zkopírujeme do správného období a odešleme, tím se vyhneme nutnosti opakovaného pořizování dat. V dalším kroku provedeme vymazání hlášení vykázaných ve špatném referenčním období podle 4.4.3.2.
4.5 Přehled zpráv
4.5.1 Co je zpráva
Zpráva je soubor více hlášení (řádků), která jsou do zprávy zahrnuta, pokud ještě nebyla odeslána, v okamžiku odesílání hlášení. Tomuto souboru hlášení je přiřazen "Identifikátor zprávy". Identifikátor je tvořen složením DIČ zpravodajské jednotky + referenčním obdobím + systémovým časem (hexadecimálně). Jedna zpráva může obsahovat hlášení za jednu zpravodajskou jednotku a jedno referenční období - aplikace proto vytvoří tolik zpráv, kolik je různých referenčních období a různých zpravodajských jednotek a tyto nabídne je k odeslání. Zpráva tvoří funkci obálky, přijata může být pouze celá, pokud je chybné byť jen jedno hlášení, celá zpráva je odmítnuta se všemi obsaženými hlášeními. Samotný proces odeslání je popsán v kapitole 4.7.
4.5.2 Formulář přehled zpráv
Na obr. 56 je zobrazen přehled zpráv. Do formuláře vstoupíme kliknutím na kartu "Přehled zpráv". Po vstupu není vybrána žádná zpráva, je nutno nejdříve zadat filtrační kritéria a stisknout tlačítko "Zobrazit". Na uvedeném obrázku jsou vybrány všechny zprávy, které obsahují referenční období únor 2016.
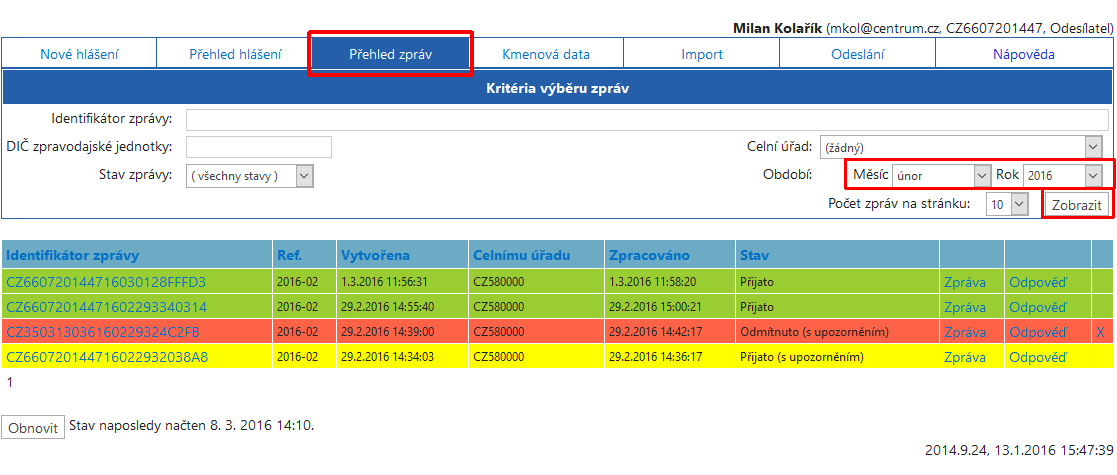
Obr. 56 Přehled zpráv
Další filtrační kritéria jsou:
- Identifikátor zprávy (viz 4.5.1).
- DIČ zpravodajské jednotky.
- Stav zprávy - odesíláno, přijato, odmítnuto, chyba (chyba je stav, kdy došlo k technickému problému při přenosu dat, má oranžové podbarvení - v tomto případě kontaktujte HelpDesk). Jednotlivé stavy jsou podrobněji popsány v kapitole 4.5.3.
- Úřad - cení úřad, kterému bylo hlášení podáno.
- Referenční období.
- Počet řádků na stránku - určujeme kolik zpráv bude zobrazeno na jedné stránce, výchozí hodnota je 10.
4.5.3 Stavy zpráv
Jednotlivé stavy zpráv korespondují se stavy hlášení popsanými v kapitole 4.4.2. Pro načtení dalšího stavu zprávy ze serveru musíme stisknout tlačítko "Obnovit" nebo vyvolat funkci prohlížeče obnovit, u většiny prohlížečů "F5". Stav bude také aktualizován při opakovaném vstupu na přehled. Zpracování a tím i přechody do jiných stavů mohou trvat déle, zejména v období kdy jsou zpracovávány hlášení mnoha klientů - je vhodné hlášení odeslat, odhlásit se a stav ověřit za několik hodin nebo další den.
4.5.3.1 Nová zpráva a sledování stavu zpracování
Okamžitě po odeslání získává zpráva stav "Před odesláním" (viz obr. 57).
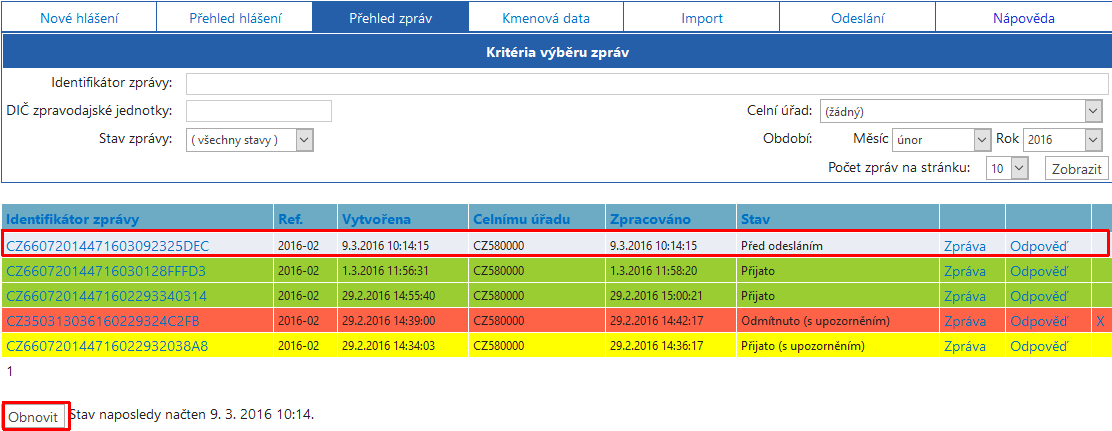
Obr. 57 Zpráva před odesláním
Dalším stavem je stav odesíláno.
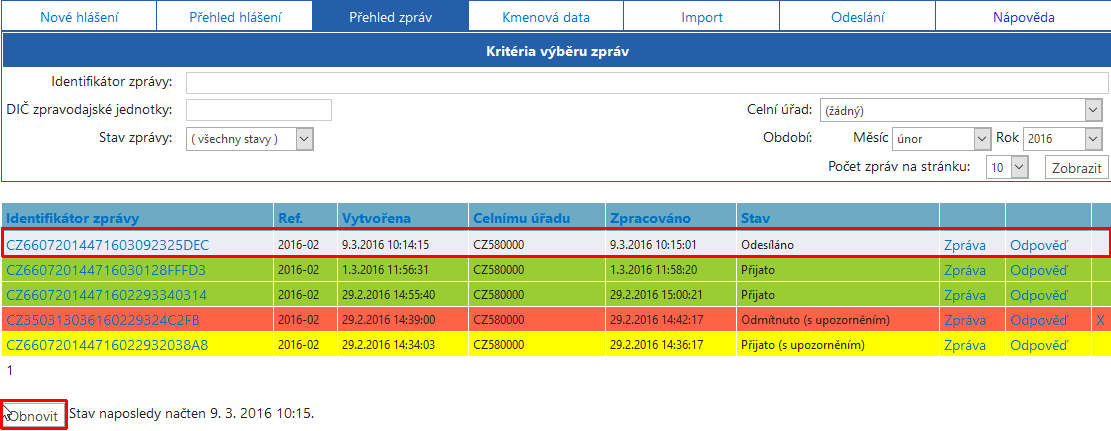
Obr. 58 Odesíláno
4.5.3.2 Přijato
Hlášení je průkazně přijato na serveru celní správy (viz obr. 59).

Obr. 59 Přijaté hlášení
Kliknutím na odkaz "Odpověď" můžeme zobrazit a popřípadě vytisknout potvrzení centra Intrastatu (viz obr. 60).
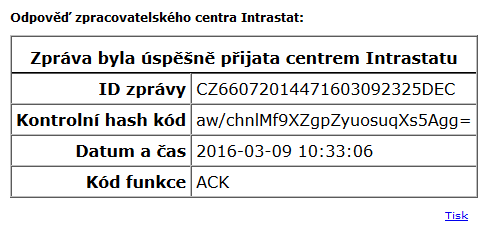
Obr. 60 Odpověď centra Intrastatu
4.5.3.3 Přijato s upozorněním
Hlášení je průkazně přijato na severu celní správy obsahuje nejméně jedno hlášení s upozorněním na možnou chybu. Více v kapitole 4.4.2.4.

Obr. 61 Přijaté hlášení s upozorněním na chybu
Kliknutím na odkaz "Odpověď" můžeme zobrazit a popřípadě vytisknout potvrzení centra Intrastatu o přijetí zprávy, obsahuje i upozornění na možnou chybu.

Obr. 62 Odpověď centra Intrastatu včetně upozornění na chybu
4.5.3.4 Odmítnuto
V prostředí InstatOnline ojedinělý stav, neboť aplikace obsahuje vždy aktuální číselníky, pomocí kterých validuje data už na vstupu. Celá zpráva je odmítnuta, pokud je odmítnuto aspoň jedno hlášení. Obsah takové zprávy není evidován u celní správy a po odstranění nedostatků je možno hlášení zaslat opětovně. Zprávu je rovněž možno vymazat pomocí symbolu "X" na konci řádku. Důvod odmítnutí získáte kliknutím na odkaz odpověď. Pokud si nejste jisti důvodem odmítnutí, kontaktujte HelpDesk. V případě, že odmítnutá zpráva obsahuje aspoň jedno hlášení, které má upozornění na chybu, je zpráva označena jako odmítnutá s upozorněním.

Obr. 63 Odmítnuté hlášení
4.5.3.5 Chyba
Do stavu chyby se hlášení dostává z důvodu technické závady, zpráva má oranžové podbarvení. U tohoto stavu vždy kontaktujte HelpDesk.
4.5.4 Přechod na hlášení obsažená ve zprávě
Na obsah zprávy můžeme jednoduše přejít poklepáním na identifikátor zprávy v přehledu zpráv (obr. 64). Otevře se nám přehled hlášení, kde se automaticky nastaví filtrování hlášení podle identifikátoru zprávy (obr. 65).
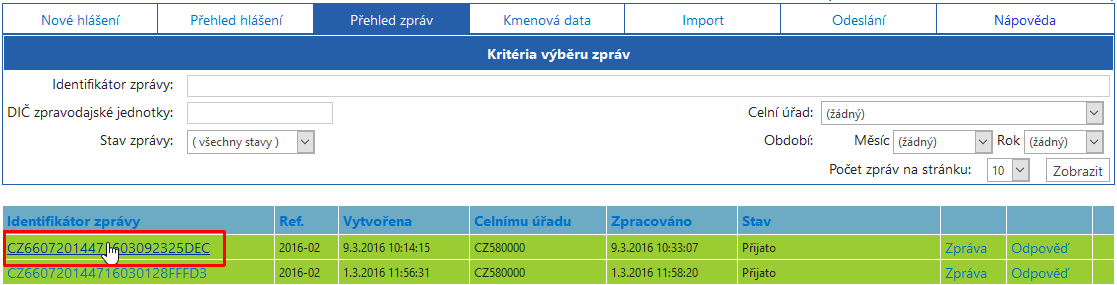
Obr. 64 Poklepejte na identifikátor zprávy
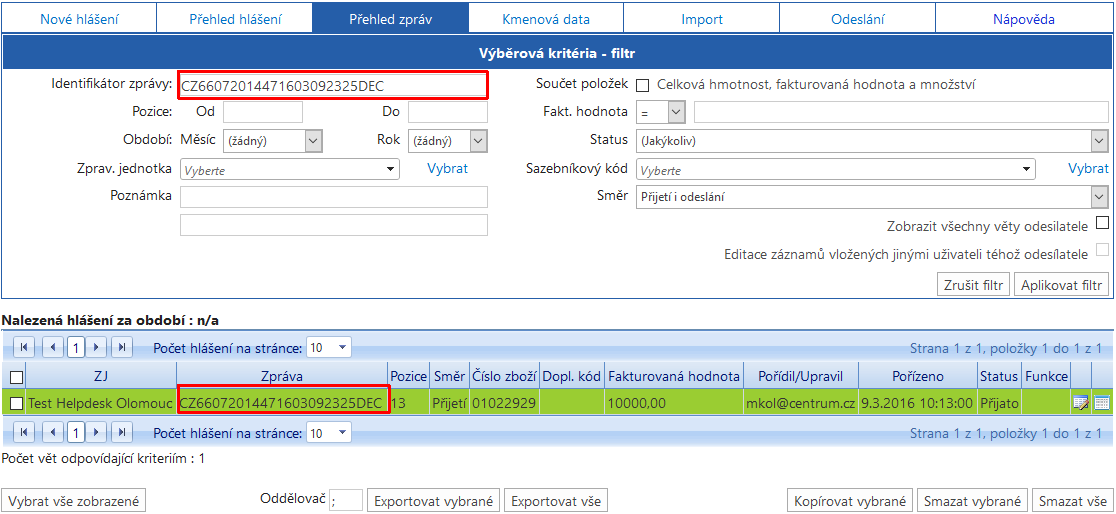
Obr. 65 Budete přesměrováni do přehledu hlášení a hlášení se odfiltrují
4.5.5 Zobrazení XML souboru.
Aplikace v rámci odeslání vytváří XML soubor. Tento soubor si můžete prohlédnout, vytisknout nebo uložit. Soubor otevřete kliknutím na odkaz "Zpráva" (viz obr. 66).
 Obr. 66 Tlačítko "Zpráva" pro zobrazení souboru XML
Obr. 66 Tlačítko "Zpráva" pro zobrazení souboru XML
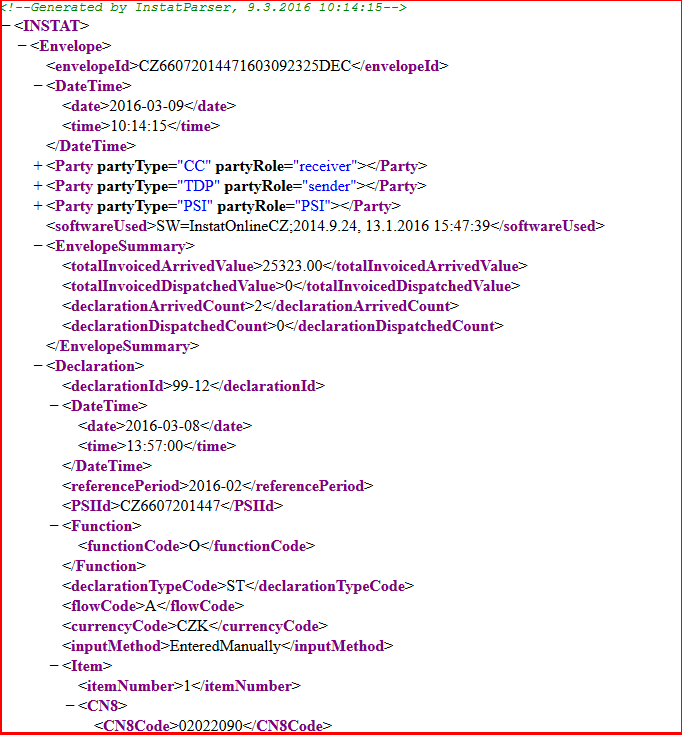
Obr. 67 Zobrazení části XML souboru v prohlížeči
4.6 Import
4.6.1 Pravidla pro import souborů
Pomocí funkcí v tomto menu můžete importovat hlášení ve formátu CSV (comma separated value) z externích zdrojů, kterými mohou být například vaše účetní systémy. Importované soubory musí splňovat stanovený formát (viz obr. 68). Soubor může být přímo v textovém formátu s příponou .csv nebo komprimovaný ve formátu .zip (.gz, .gzip). Oddělovače si můžete zvolit libovolně, jako výchozí je nastaven středník. Velikost importovaného souboru je z technických důvodů omezena na 500 řádků na každou zpravodajskou jednotku a měsíc. V případě, že pravidelně překračujete tento limit, měli byste přejít na aplikaci InstatDesk. V odůvodněných případech může HelpDesk na žádost navýšit importní limit v rámci jednoho měsíce.
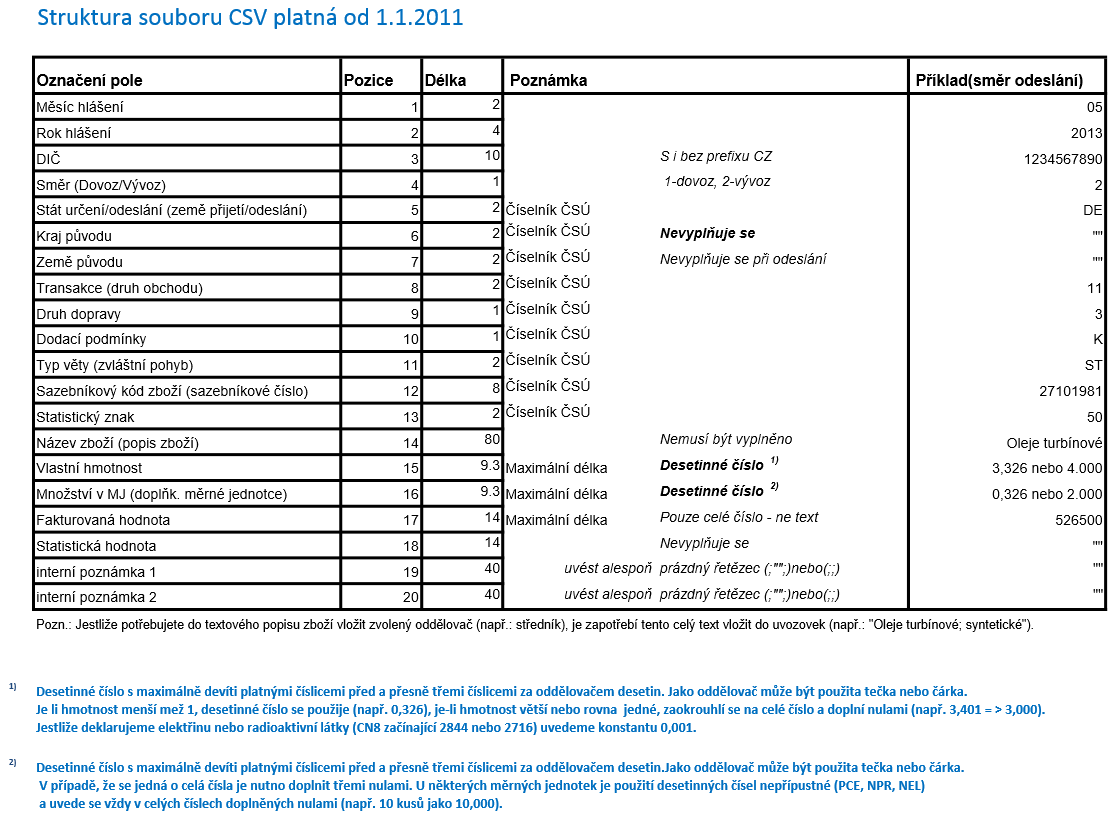
Obr. 68 Struktura importního souboru
4.6.2 Import souborů
Funkce pro import se nacházejí v menu "Import". V tomto menu najdeme informaci, jaký je importní limit (pokud mám dvě zpravodajské jednotky 2 * 500 = 1000), tlačítko "Procházet" pro výběr importního souboru, pole kam mohu zadat typ oddělovače (výchozí je středník) a tlačítko "Import" pro spuštění importu (obr. 69).
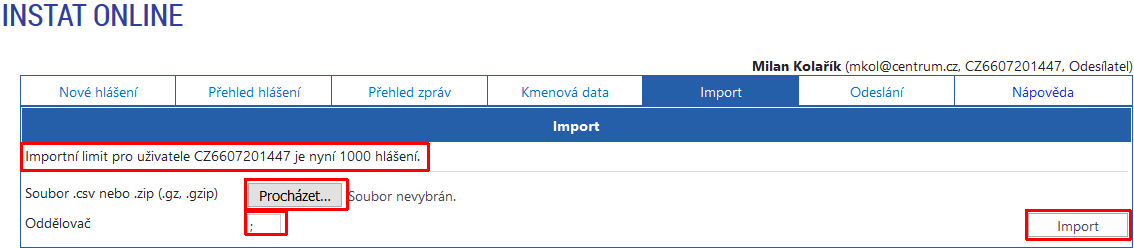
Obr. 69 Menu pro import souboru
Nejdříve provedeme výběr souboru pro import stiskem tlačítka "Procházet". Otevře se dialog pro výběr souboru (viz obr. 70). Vybereme soubor a stiskneme "Otevřít".
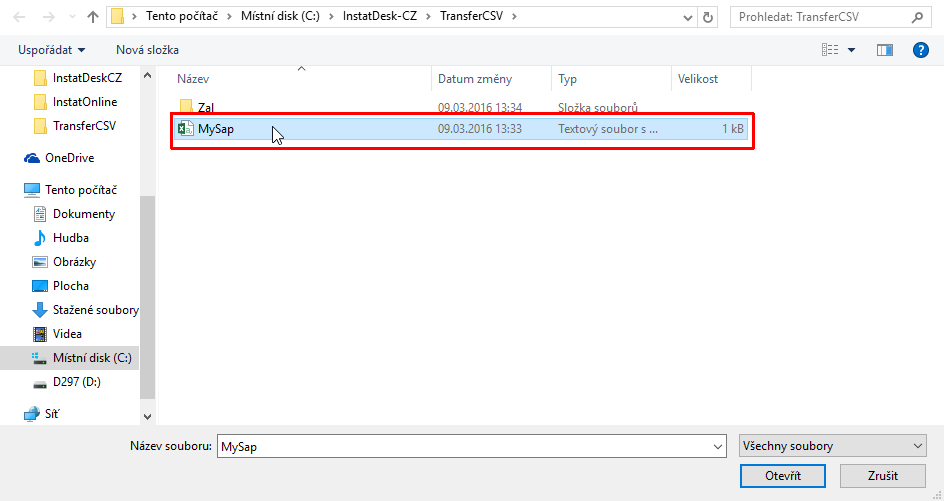
Obr. 70 Dialog pro výběr souboru
Jakmile je soubor vybrán provedeme vlastní import stiskem tlačítka "Import" (viz obr. 71).
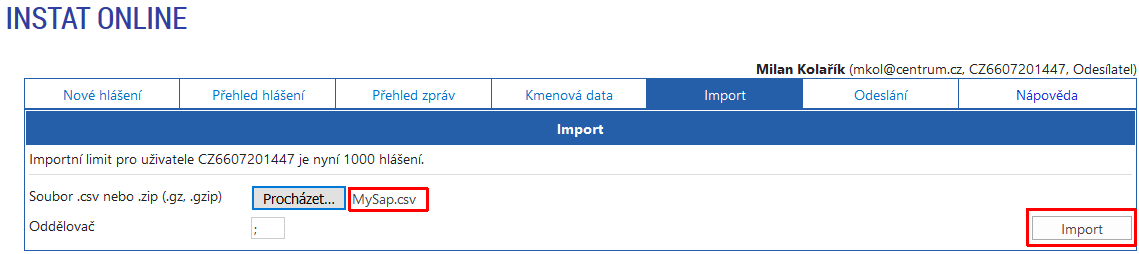
Obr. 71 Import souboru
V případě, že importovaný soubor neobsahuje chyby, dostaneme informaci o úspěšném importu a sníží se nám importní limit (viz obr. 72).

Obr. 72 Úspěšný import souboru
4.6.3 Chyby v importním souboru
V případě, že provedeme import podle předchozího bodu a soubor obsahuje chyby, je odmítnut. Chyby je třeba opravit buď přímo importním souboru, nebo v aplikaci, odkud byla data exportována. Častou chybou bývají neaktuální číselníky nebo chybně implementované validace v účetním systému - v tomto případě se obraťte na výrobce vašeho softwaru. Na obr. 73 vidíme chybu, kdy soubor je odmítnut z důvodu neplatného sazebníkového kódu. Abychom chyby viděli, je nutno po neúspěšném importu kliknout na tlačítko rozbalení "+" s popisem "Zobrazit seznam chyb".
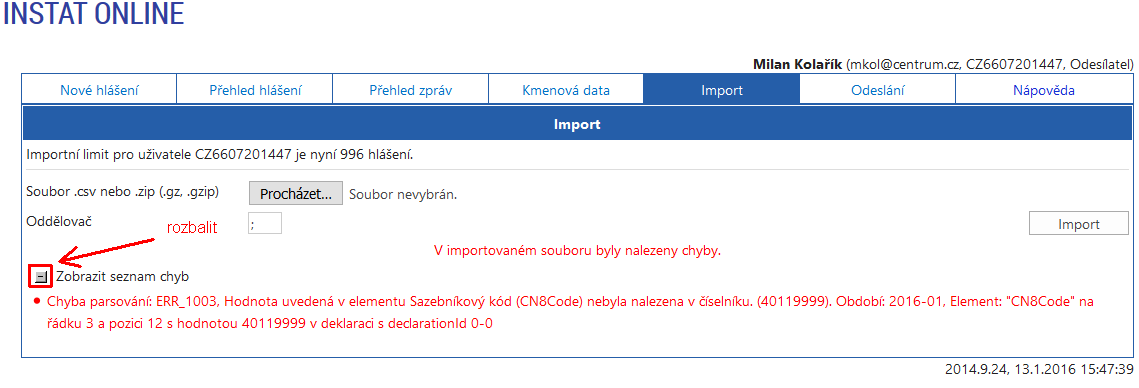
Obr. 73 Chyby v importním souboru
4.7 Odeslání
Odeslání slouží k vytvoření zprávy a jejímu následnému odeslání na server celní správy. Více o vytváření zpráv v kapitole 4.5. Funkce pro odeslání dat najdeme na kartě "Odeslání". Po vstupu do menu máme možnost, zdali chceme vytvořit zprávy pouze za všechna referenční období nebo vybrat jen jedno - doporučujeme nechat výchozí volbu "Všechna neodeslaná hlášení" a stisknout "Zobrazit".
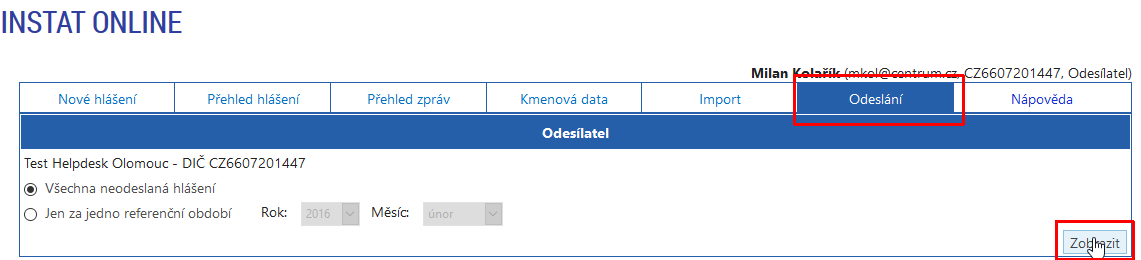
Obr. 74 výběr hlášení pro vytvoření zpráv
V následujícím kroku se nám nabídne vytvoření zpráv pro každé referenční období a každou zpravodajskou jednotku zvlášť z těch, které ještě nabyly odeslané. Je nutno každou zprávu zvlášť zaškrtnout, dát "Odeslat vybrané", program v té chvíli vytvoří zprávu, přidělí jí identifikátor a odešle na server. Průběh zpracování tedy můžeme od tohoto okamžiku sledovat v přehledu zpráv (viz kapitola 4.5). Program nám po odeslání poskytne informaci o odeslaném souboru (viz obr. 76) a nabídne buď odeslat další hlášení, nebo přejít přímo na přehled zpráv, kde můžeme sledovat stav zpravování.
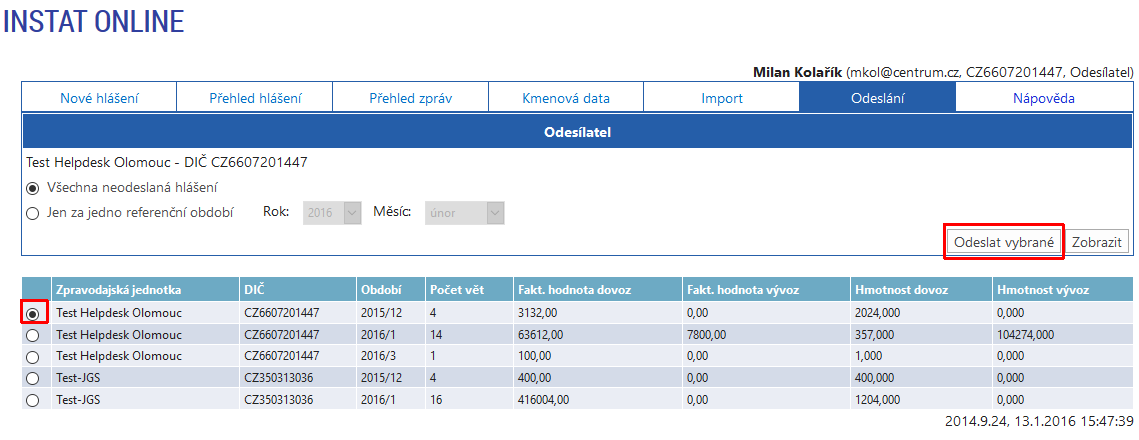
Obr. 75 Výběr zpráv k odeslání

Obr. 76 Informace po odeslání zprávy
Důležité. Všechna nově pořízená hlášení musí projít procesem odeslání, stejně tak opravy nebo mazání již odeslaných hlášení! Z tohoto důvodu doporučujeme používat při výběru hlášení volbu "Všechna neodeslaná hlášení", zobrazí se vám všechna hlášení, která dosud nebyla odeslána.
4.8 Nápověda
Klepnutím na kartu "Nápověda" zobrazíte nápovědu k aplikaci InstatOnline.